Trabalhando com pranchetas no Photoshop CC

Aprenda a trabalhar com pranchetas no Photoshop CC, criando telas separadas para projetos de design, como aplicativos móveis e folhetos.
Existem muitas opções diferentes para gerenciamento de cores durante a impressão com o Photoshop CS6. Dispositivos de saída diferentes operam em espaços de cores diferentes. Monitores, impressoras de mesa, impressoras de grande formato, impressoras offset e assim por diante, todos têm seu próprio espaço de cores exclusivo. As opções de gerenciamento de cores permitem converter o espaço de cores da imagem durante a impressão.
Impressoras diferentes têm seus pontos fortes, deficiências e peculiaridades. É recomendável que você execute testes de impressão em diferentes tipos de papel para ver quais configurações fornecem os resultados mais precisos e fique com elas.
Siga estas etapas para experimentar as configurações de gerenciamento de cores e descobrir quais configurações de impressão funcionam melhor:
Escolha Arquivo → Imprimir para abrir a caixa de diálogo Imprimir.
Os usuários anteriores ficarão felizes em saber que o Photoshop CS6 ajustou a caixa de diálogo de impressão para torná-la menos confusa. Além disso, a caixa de diálogo de impressão agora é considerável. Arraste o triângulo no canto inferior direito para dimensionar sua caixa de diálogo menor ou maior.
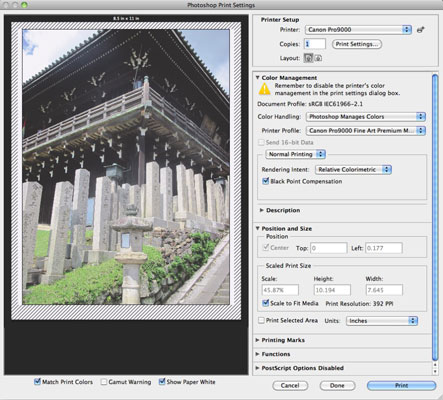
Expanda as opções de Gerenciamento de Cores clicando no triângulo.
Selecione um método no menu pop-up Manuseio de cores.
Impressora gerencia cores: Envia o documento inalterado para a impressora, marcado com seu perfil de cor. O driver da impressora seleciona um perfil de cor apropriado e converte as cores do documento na impressão final. Certifique-se de habilitar o gerenciamento de cores na caixa de diálogo da impressora.
Photoshop gerencia cores: instrui o Photoshop a lidar com a conversão de cores, usando as configurações selecionadas nos menus pop-up Printer Profile e Rendering Intent. O Photoshop também verifica se você selecionou a opção Black Point Compensation com esta configuração. Certifique-se de desativar qualquer gerenciamento de cores na caixa de diálogo da impressora.
Separações: selecione esta opção se desejar imprimir separações de cores. Sua imagem deve estar no modo CMYK.
Se você escolheu Photoshop gerencia cores na etapa 3, selecione a impressora e o tipo de papel no menu pop-up Perfil da impressora.
Os perfis associados à impressora atual selecionada no submenu Impressora são classificados e colocados no topo da lista de perfis.
Embora você possa alterar a configuração de Tentativa de renderização, deixe-a com a configuração padrão Colorimétrico relativo, especialmente ao imprimir fotos ou arte multicolorida.
Se, por acaso, sua imagem tiver muitas áreas de cores sólidas saturadas, você pode tentar a Saturação. Além disso, deixe a caixa de seleção Compensação do ponto preto com a configuração padrão marcada ou desmarcada - a menos que você seja um guru das cores e tenha um motivo melhor para não fazê-lo. Definir esta opção permite que sua impressora imprima com mais precisão os pretos em sua imagem.
Ao selecionar Photoshop Manages Color, você tem três opções adicionais localizadas diretamente abaixo da visualização da imagem. Essas opções são estritamente opções de visualização. A opção Corresponder cores de impressão exibe uma prova eletrônica de sua impressão com base nos perfis, opções de gerenciamento de cores e impressora que você selecionar.
A opção Aviso de gama exibe cores que estarão fora da gama ou fora da gama de cores imprimíveis. Essas cores aparecem como pixels cinza por padrão. E, finalmente, a opção Mostrar branco do papel simula o ponto branco do papel selecionado no submenu Perfil da impressora.
Se você tiver uma imagem de 16 bits, certifique-se de selecionar Enviar dados de 16 bits.
Quando terminar de fazer suas seleções, clique em Imprimir.
Se você selecionou a opção Photoshop gerencia cores, deverá desativar o gerenciamento de cores na caixa de diálogo da impressora em particular.
Se tudo o que você deseja fazer é imprimir impressões coloridas em sua impressora de mesa, comece selecionando Documento na área de Impressão e selecionando Photoshop gerencia cores para manuseio de cores, o que lhe dá mais controle sobre a impressão. Se você tiver um pouco de tempo e papel e tinta para queimar, imprima outra cópia usando a opção Cores gerenciadas pela impressora e compare.
Aprenda a trabalhar com pranchetas no Photoshop CC, criando telas separadas para projetos de design, como aplicativos móveis e folhetos.
Aprenda como aplicar transparência a gráficos SVG no Illustrator e explore dicas sobre como gerar SVGs com fundos transparentes.
Aprenda a ajustar as propriedades do texto no Adobe XD para melhorar a legibilidade e a apresentação do seu projeto. Veja como escolher fontes, tamanhos e estilos de forma eficaz.
A ferramenta Free Transform no Adobe InDesign permite transformar objetos de várias maneiras, como mover, girar e dimensionar. Confira como utilizá-la corretamente.
Aprenda a dimensionar suas imagens no Adobe Fireworks CS6 de forma correta. Otimize suas imagens e evite problemas de pixelização e lentidão no download.
Você pode usar a ferramenta Snapshot no Adobe Acrobat CS5 para selecionar texto e imagens e criar uma imagem de uma determinada área em um arquivo PDF. O resultado é comumente referido como uma captura de tela de uma seção em um arquivo PDF. O resultado é uma imagem, e seu texto não é [...]
Projetado para pesquisadores e cientistas, os recursos de medição do Photoshop CC são bastante poderosos. Você pode medir qualquer coisa e contar o número de qualquer coisa em uma imagem técnica, talvez de um microscópio ou telescópio. Se você sabe o tamanho exato de qualquer elemento em uma imagem, você pode descobrir quase tudo [...]
Ao usar as ferramentas Liquify no Adobe Creative Suite 5 (Adobe CS5) Illustrator, você pode dobrar objetos - torná-los ondulados, pegajosos ou pontiagudos - criando distorções simples a complexas. As ferramentas Liquify podem realizar todos os tipos de distorções criativas ou malucas (dependendo de como você as encara) em seus objetos. Vocês […]
Você pode usar o InDesign para criar e modificar gráficos de código QR. Os códigos QR são uma forma de código de barras que pode armazenar informações como palavras, números, URLs ou outras formas de dados. A usuária escaneia o código QR usando sua câmera e software em um dispositivo, como um smartphone, e o software faz uso [...]
Empacotar texto no Adobe Illustrator CC não é exatamente o mesmo que embrulhar um presente - é mais fácil! Uma quebra automática de texto força o texto a envolver um gráfico, conforme mostrado nesta figura. Esse recurso pode adicionar um pouco de criatividade a qualquer peça. O gráfico está forçando o texto a envolvê-lo. Primeiro, crie [...]






