Trabalhando com pranchetas no Photoshop CC

Aprenda a trabalhar com pranchetas no Photoshop CC, criando telas separadas para projetos de design, como aplicativos móveis e folhetos.
A janela Liquify do Photoshop CS6 parece incrivelmente complexa na superfície, mas é tão fácil de aplicar quanto pintar com o dedo depois de brincar um pouco com ela. Aqui está um cenário passo a passo das coisas que você pode fazer para aplicar alguma distorção à sua própria imagem:
Selecione e abra uma imagem que deseja transmogrificar com Liquify; selecione uma camada.
Se não quiser distorcer a camada inteira, você pode fazer a seleção desejada.
Você também pode usar uma máscara de camada, canal alfa, seleção ou área transparente para definir quais partes deseja distorcer.
Escolha Filtro → Liquificar.
A caixa de diálogo Liquify é exibida. Selecione a opção Modo avançado para obter acesso total a todas as ferramentas e configurações.
Se aplicável, carregue sua seleção, máscara de camada, área transparente ou canal alfa na área Opções de máscara.
Certifique-se de selecionar a opção Show Mask na área View Options. Se você tiver uma seleção salva (também conhecida como canal alfa), terá uma opção de canal alfa para escolher. Caso contrário, você não verá essa opção.
Você também pode selecionar a ferramenta Congelar máscara e pintar sobre as áreas que deseja mascarar ou proteger.
Depois de congelar uma área, você pode querer se livrar do realce de congelamento por um tempo. Desmarque a opção Mostrar máscara em Opções de exibição para desligar a exibição.
Na área View Options, certifique-se de que as opções Show Mesh e Show Image estejam selecionadas.
Você pode ocultar qualquer um ou todos eles a qualquer momento para obter uma visão diferente de sua imagem. Por exemplo, você pode querer ocultar as áreas congeladas e a malha para ver apenas a imagem com as distorções que aplicou até agora. Ou você pode querer olhar apenas para a malha para ver as distorções por si mesmas.
Ser capaz de examinar o processo de liquefação de várias maneiras diferentes é uma das razões pelas quais Liquify é tão controlável.
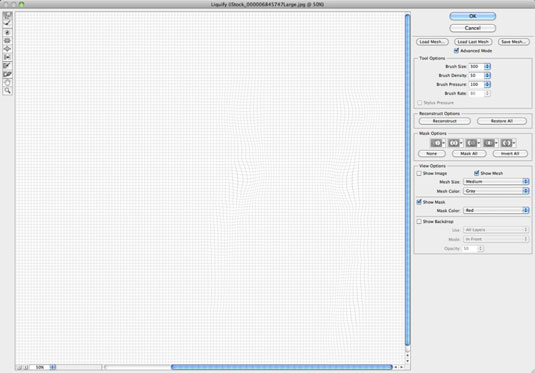
Se você estiver tendo problemas para ver a malha (ou achar que a cor da máscara se mesclará com uma cor dominante em sua imagem), use as opções de Visualização para alterar o tamanho e a cor da malha e o matiz da máscara.
Se quiser ver as distorções da imagem contra um pano de fundo, você também pode selecionar essa opção.
Use as ferramentas de pintura para aplicar vários efeitos à sua imagem.
Lembre-se de ajustar o tamanho do pincel e a pressão para obter a cobertura exata desejada.
Em vários pontos enquanto você trabalha, você pode decidir que deseja congelar partes da imagem de outras alterações (temporária ou permanentemente).
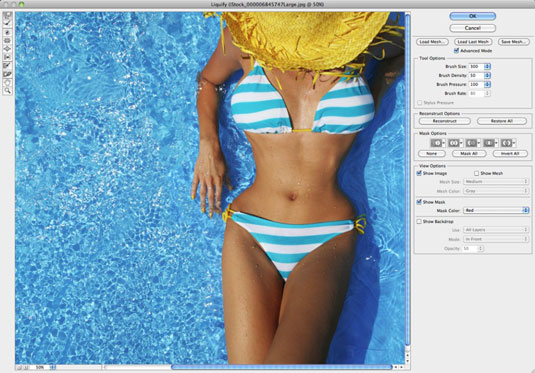
Crédito: © iStockphoto.com / NinaMalyna Image # 6845747
Se você decidir que deseja trabalhar em uma área novamente, selecione a opção Mostrar máscara para exibir as áreas congeladas (se necessário). Em seguida, selecione a ferramenta Thaw Mask e apague todo ou parte do congelamento.
Use a ferramenta ou opção Reconstruir para reverter parcial ou totalmente ou modificar suas distorções.
Se você quiser começar de novo, clique em Restaurar tudo para voltar à imagem original. Todas as configurações de opções permanecem como estão. Mantenha pressionada a tecla Alt (Opção no Mac) e clique em Redefinir para reverter para a imagem original e redefinir todas as opções para suas configurações padrão.
Ao terminar, salve a malha criada clicando em Salvar malha. Dê um nome à malha e armazene-a em seu disco rígido.
Esta etapa é totalmente opcional, mas salvar seu trabalho é uma boa ideia se você realmente gostou do que fez.
Aplique a distorção à sua imagem clicando em OK e saindo da caixa de diálogo Dissolver.
Aprenda a trabalhar com pranchetas no Photoshop CC, criando telas separadas para projetos de design, como aplicativos móveis e folhetos.
Aprenda como aplicar transparência a gráficos SVG no Illustrator e explore dicas sobre como gerar SVGs com fundos transparentes.
Aprenda a ajustar as propriedades do texto no Adobe XD para melhorar a legibilidade e a apresentação do seu projeto. Veja como escolher fontes, tamanhos e estilos de forma eficaz.
A ferramenta Free Transform no Adobe InDesign permite transformar objetos de várias maneiras, como mover, girar e dimensionar. Confira como utilizá-la corretamente.
Aprenda a dimensionar suas imagens no Adobe Fireworks CS6 de forma correta. Otimize suas imagens e evite problemas de pixelização e lentidão no download.
Você pode usar a ferramenta Snapshot no Adobe Acrobat CS5 para selecionar texto e imagens e criar uma imagem de uma determinada área em um arquivo PDF. O resultado é comumente referido como uma captura de tela de uma seção em um arquivo PDF. O resultado é uma imagem, e seu texto não é [...]
Projetado para pesquisadores e cientistas, os recursos de medição do Photoshop CC são bastante poderosos. Você pode medir qualquer coisa e contar o número de qualquer coisa em uma imagem técnica, talvez de um microscópio ou telescópio. Se você sabe o tamanho exato de qualquer elemento em uma imagem, você pode descobrir quase tudo [...]
Ao usar as ferramentas Liquify no Adobe Creative Suite 5 (Adobe CS5) Illustrator, você pode dobrar objetos - torná-los ondulados, pegajosos ou pontiagudos - criando distorções simples a complexas. As ferramentas Liquify podem realizar todos os tipos de distorções criativas ou malucas (dependendo de como você as encara) em seus objetos. Vocês […]
Você pode usar o InDesign para criar e modificar gráficos de código QR. Os códigos QR são uma forma de código de barras que pode armazenar informações como palavras, números, URLs ou outras formas de dados. A usuária escaneia o código QR usando sua câmera e software em um dispositivo, como um smartphone, e o software faz uso [...]
Empacotar texto no Adobe Illustrator CC não é exatamente o mesmo que embrulhar um presente - é mais fácil! Uma quebra automática de texto força o texto a envolver um gráfico, conforme mostrado nesta figura. Esse recurso pode adicionar um pouco de criatividade a qualquer peça. O gráfico está forçando o texto a envolvê-lo. Primeiro, crie [...]






