Trabalhando com pranchetas no Photoshop CC

Aprenda a trabalhar com pranchetas no Photoshop CC, criando telas separadas para projetos de design, como aplicativos móveis e folhetos.
Depois de processar suas fotos no Adobe Lightroom Classic (como um profissional!), Você está pronto para enviá-las para o mundo. Isso significa que é hora de exportar! A humilde caixa de diálogo Exportar é muito poderosa e, com um pouco de prática, você pode aproveitar tudo o que ela tem a oferecer.
O Lightroom Classic (como você provavelmente já percebeu) é um aplicativo de fluxo de trabalho e, dentro do fluxo de trabalho maior de tirar fotos da entrada para a saída, existem muitos fluxos de trabalho menores dentro dos fluxos de trabalho. Exportar não é exceção. Aqui estão as etapas básicas:
Selecione as imagens que deseja exportar.
Inicie o comando Exportar.
Defina as configurações conforme necessário para atender às suas necessidades de saída.
(Opcional) Salve as configurações como uma predefinição para reutilização.
Etapa 1: Selecionar as imagens que deseja exportar
As fotos que você seleciona para exportação são determinadas pelas suas necessidades no momento. Você pode exportar imagens de qualquer módulo do Lightroom Classic, mas o módulo Biblioteca oferece maior acesso a todo o seu portfólio e exportar de lá geralmente faz mais sentido. Portanto, se você ainda não estiver lá, pressione G para pular para a visualização em grade da biblioteca. A partir daqui, você tem acesso a todas as suas pastas e coleções, bem como à barra Filtro da Biblioteca, o que significa que você pode seguir em frente e rastrear as imagens que deseja. (Vá em frente; não tenha pressa.)
Depois de localizar as imagens que deseja exportar, você pode selecioná-las por qualquer um dos seguintes métodos:
Etapa 2: Iniciando o comando Exportar
Depois de selecionar as imagens, você pode iniciar uma exportação de qualquer módulo (exceto onde indicado) através dos seguintes meios:
Use os atalhos do teclado em seu fluxo de trabalho de exportação assim que possível. Eles serão uma segunda natureza antes que você perceba e economizam muito tempo.
Etapa 3: definir as configurações para atender às suas necessidades de saída
A primeira escolha que você fará é se planeja exportar para o seu disco rígido, para um gravador de CD / DVD (se você ainda tiver um!), Um e-mail ou algum plug-in de exportação instalado. Sua escolha mais comum será o disco rígido. A partir daí, você configura todos os painéis relativos à escolha que você fez. Embora painéis adicionais apareçam com diferentes plug-ins de exportação, eles são muito específicos e variados para serem cobertos aqui; Eu me concentro apenas nos painéis que vêm com o disco rígido, pois isso cobre a maioria das opções.
O PAINEL DE LOCALIZAÇÃO DE EXPORTAÇÃO
O painel Local de exportação, mostrado aqui, é usado para configurar onde você deseja salvar um lote de cópias em seu disco rígido. Mesmo se você finalmente gravar essas cópias em DVD ou transferi-las para outro aplicativo, o Lightroom Classic primeiro precisa salvar as cópias em seu disco rígido.
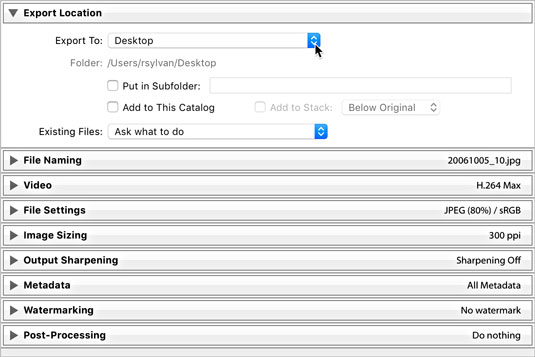
O painel Local de exportação se expandiu.
O local onde você escolhe salvar os arquivos é conduzido por dois fatores: como você gerencia seus arquivos e o que você determina que sua saída precisa ser. O menu suspenso Exportar para fornece algumas opções para designar um local:
Depois de escolher o local para a exportação, você tem algumas opções adicionais a considerar:
Because you may export photos into a folder that already contains other photos, you must tell Lightroom Classic how to handle situations where your exported copies have the same name and are the same file type as the existing photos. You have four options under the Existing Files drop-down menu:
THE FILE NAMING PANEL
In many cases, you’ll want to maintain name consistency between your source files and your exported copies. By simply choosing the Filename template, you can achieve just that. Other times, you may want to use custom names that are completely different or perhaps some variation of the original name, as shown. In any case, because you’re always creating copies, you must tell Lightroom Classic how you want them named, and just as when you use the Import command or rename files in the Library module, Lightroom Classic uses filename templates to do it.
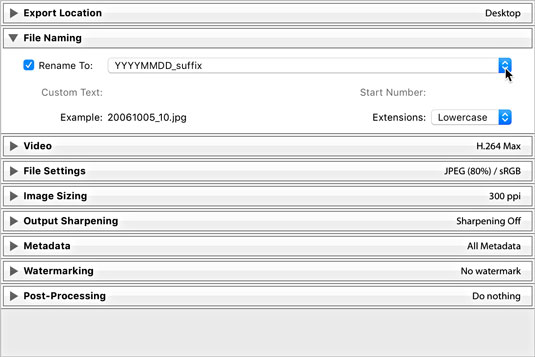
The File Naming panel.
Click the Template drop-down list and choose one of the installed templates, or you can click Edit and create a custom filename template using the good old Filename Template Editor.
THE VIDEO PANEL
If you have a video file selected for export, you need to check the Include Video Files check box to access the (limited) format options for video, as shown.
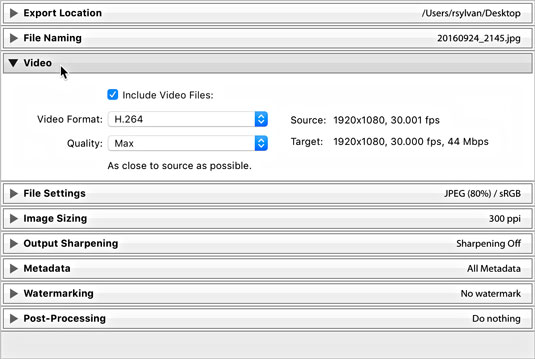
The video panel expanded.
THE FILE SETTINGS PANEL
Choose your file format based on your output needs (such as choosing JPEG for photos going on a website). Some formats require additional settings. Here’s a list of the formats and their options:
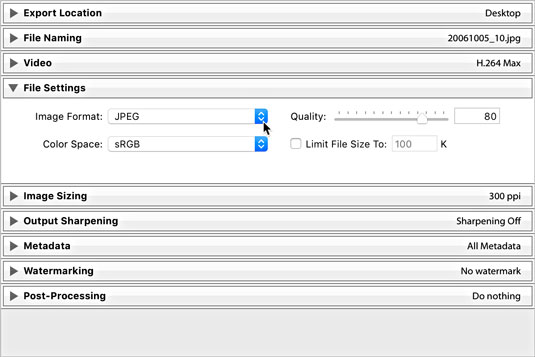
The File Settings panel expanded to show JPEG format and Quality slider.
Two additional options, which appear only when you choose JPEG, TIFF, and PSD formats, warrant a separate discussion. (Raw files are always 16-bit and don’t have a color space.)
THE IMAGE SIZING PANEL
Sometimes, you need to save your exported copies in a different size from the source photos, such as when you want to email them or put them in a web page. To do so, you use options in the Image Sizing panel (see the following figure). Lightroom Classic can make the exported images smaller or larger than the original images — a process known as resampling. The six options for resizing your exports are
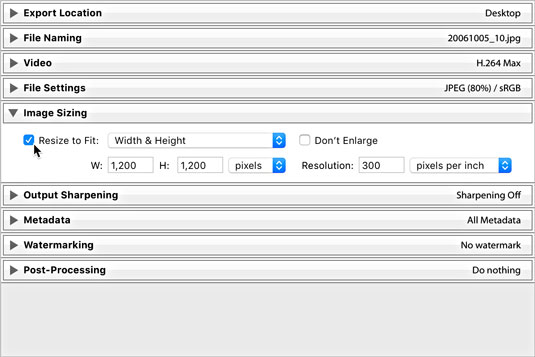
The Image Sizing panel.
Check the Don’t Enlarge box to prevent an image from being resampled larger than its original pixel dimensions. (This option is grayed out when Resize to Fit is unchecked.)
If your output needs require your photos to print at a specific size and at a specific number of pixels per inch (PPI), you can set its resolution value — the metadata tag used by software to determine how big the printed file appears. For example, the value of 300 PPI is commonly requested by print services, in which case you would enter 300 and choose pixels per inch. 300 PPI is always a safe choice, but if your photos are destined for the web only, this value is meaningless and can be ignored.
THE OUTPUT SHARPENING PANEL
I love having the ability to add sharpening tailored for the specific output destination as part of the export process. The Output Sharpening panel, shown in the following figure, is where you choose and configure your output sharpening settings. The possible output settings are defined as
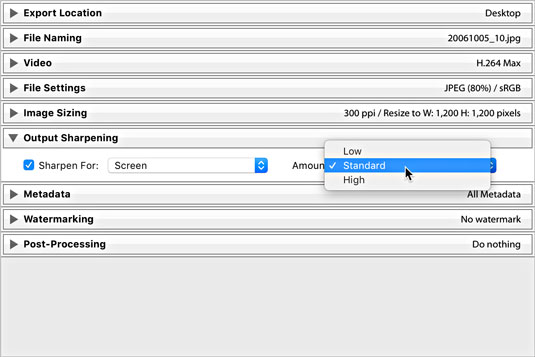
The Output Sharpening panel.
After you identify the output you are sharpening for, you can set the amount of sharpening to apply; your choices here range from Low (almost none) to High (often too much), with Standard in the middle (just right).
THE METADATA PANEL
The Metadata panel, shown in the following figure, allows you some level of control over what metadata is included in the exported copies. Clicking the Include drop-down menu offers the following options:
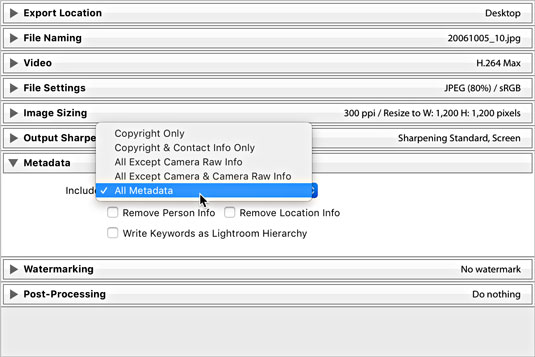
The Metadata panel expanded.
Th Metadata panel has three additional check boxes:
THE WATERMARKING PANEL
You can apply one of three types of watermarks to exported copies. Check the Watermark box to enable the drop-down choices. The most basic is the Simple Copyright Watermark, which pulls the information from the Copyright field of each file’s metadata and renders it as a watermark in the lower-left corner of each exported copy. This type of watermark has no configuration options.
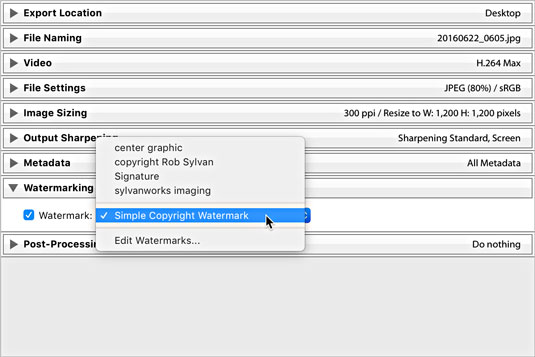
The Watermarking options.
For greater control, choose Edit Watermarks to enter the Watermark Editor, where you can create either a text-based or graphical watermark with more control and save it as a preset for easy reuse.
THE POST-PROCESSING PANEL
This is an optional panel, but it can provide a nice productivity boost to your output when you know your photos are going to be opened in some other application after they have been created (such as for additional image editing or viewing in your file browser). The Post-Processing panel (with the After Export drop-down list expanded) is shown in the following figure.
With the help of the options in this panel, you can tell Lightroom Classic to hand off your exported images to another application — in effect, having Lightroom Classic perform what is commonly referred to as an “export action” on your photos. The After Export drop-down list includes the following preinstalled options:
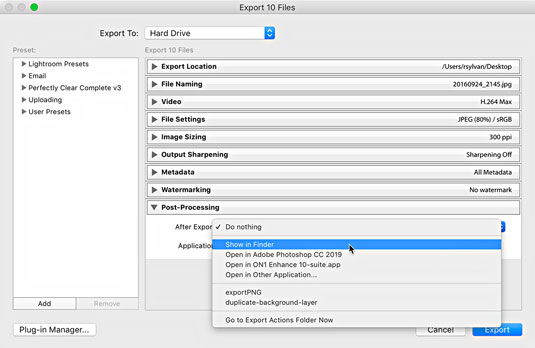
Post-Processing panel expanded to show After Export options.
At the bottom of the After Export drop-down list is the Go to Export Actions Folder Now command. Selecting this option opens Finder (or Windows Explorer for Windows) with Lightroom Classic’s Export Actions folder selected. You can place either an executable file or an alias (shortcut for Windows) to an executable file in the Export Actions folder to include it as an option in the After Export drop-down list the next time you start Lightroom Classic. This is another way to set things up so you can send your photos to a specific program or a Photoshop droplet with one quick command.
“What’s a droplet?” you say. A droplet is a Photoshop action that you manage to turn (with Photoshop’s help) into a tiny executable file. After you create a droplet, you can literally drag and drop photos on top of it to run the photos through the action automatically — a really powerful way to run a batch of images through a favorite action, such as applying a specific Photoshop filter, converting to an alternative color space, or applying a custom watermark. By including the droplet as an export action, Lightroom Classic automatically runs the exported copies through the droplet after they are created.
As predefinições economizam muito tempo! Basta pensar sobre isso - você pode salvar scads de configurações comumente usadas e, em seguida, acessá-los a qualquer momento que quiser diretamente do menu Exportar com Predefinição (escolha Arquivo → Exportar com Predefinição). Doce!
Consulte a figura a seguir para ver o painel Predefinições - está lá no lado esquerdo.
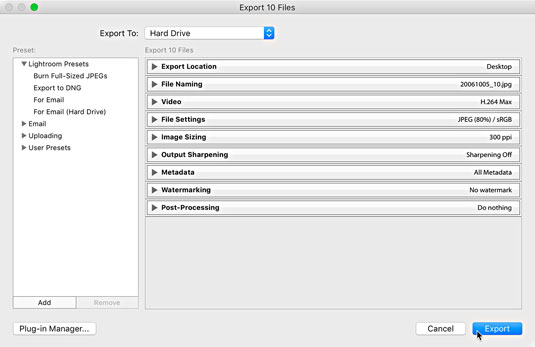
A caixa de diálogo Exportar.
Você obtém quatro predefinições pré-instaladas para começar, logo abaixo do título Predefinições clássicas do Lightroom - predefinições que não podem ser descartadas ou atualizadas, a propósito. Eles estão
As predefinições pré-instaladas não são incrivelmente sofisticadas, mas podem ser bons pontos de partida e podem ajudá-lo a ver as possibilidades. Por exemplo, se você gosta de enviar fotos por e-mail para amigos e familiares, pode usar a predefinição Para e-mail como ponto de partida e personalizá-la de acordo com sua preferência. Veja como fazer isso:
Clique na predefinição Para e-mail para carregar suas configurações na caixa de diálogo Exportar.
Expanda o painel Configurações do arquivo.
Se você preferir uma configuração de qualidade mais alta, defina como 70.
Expanda o painel Tamanho da imagem.
Se você preferir uma dimensão de pixel maior, defina como 1000 pixels.
Expanda o painel Nitidez de saída.
Marque a caixa Nitidez para e selecione Tela em um valor padrão.
Deixe as configurações nos painéis restantes como estão.
Clique no botão Adicionar na parte inferior esquerda do painel Predefinições.
Isso abre a caixa de diálogo Nova predefinição.
Insira um nome descritivo no campo Preset Name.
(Opcional) Crie uma nova pasta no processo de salvar sua predefinição.
Você pode clicar na lista suspensa Pasta e escolher uma pasta predefinida existente ou criar uma nova.
Clique no botão Criar para concluir o processo e adicionar a predefinição ao painel Predefinição.
Você pode excluir predefinições e pastas personalizadas realçando-as e clicando no botão Remover. Observe, entretanto, que remover uma pasta exclui todas as predefinições dentro dela!
Você pode atualizar predefinições personalizadas com novas configurações ajustando as configurações como desejar, clicando com o botão direito na predefinição e, em seguida, escolhendo Atualizar com as configurações atuais.
Aprenda a trabalhar com pranchetas no Photoshop CC, criando telas separadas para projetos de design, como aplicativos móveis e folhetos.
Aprenda como aplicar transparência a gráficos SVG no Illustrator e explore dicas sobre como gerar SVGs com fundos transparentes.
Aprenda a ajustar as propriedades do texto no Adobe XD para melhorar a legibilidade e a apresentação do seu projeto. Veja como escolher fontes, tamanhos e estilos de forma eficaz.
A ferramenta Free Transform no Adobe InDesign permite transformar objetos de várias maneiras, como mover, girar e dimensionar. Confira como utilizá-la corretamente.
Aprenda a dimensionar suas imagens no Adobe Fireworks CS6 de forma correta. Otimize suas imagens e evite problemas de pixelização e lentidão no download.
Você pode usar a ferramenta Snapshot no Adobe Acrobat CS5 para selecionar texto e imagens e criar uma imagem de uma determinada área em um arquivo PDF. O resultado é comumente referido como uma captura de tela de uma seção em um arquivo PDF. O resultado é uma imagem, e seu texto não é [...]
Projetado para pesquisadores e cientistas, os recursos de medição do Photoshop CC são bastante poderosos. Você pode medir qualquer coisa e contar o número de qualquer coisa em uma imagem técnica, talvez de um microscópio ou telescópio. Se você sabe o tamanho exato de qualquer elemento em uma imagem, você pode descobrir quase tudo [...]
Ao usar as ferramentas Liquify no Adobe Creative Suite 5 (Adobe CS5) Illustrator, você pode dobrar objetos - torná-los ondulados, pegajosos ou pontiagudos - criando distorções simples a complexas. As ferramentas Liquify podem realizar todos os tipos de distorções criativas ou malucas (dependendo de como você as encara) em seus objetos. Vocês […]
Você pode usar o InDesign para criar e modificar gráficos de código QR. Os códigos QR são uma forma de código de barras que pode armazenar informações como palavras, números, URLs ou outras formas de dados. A usuária escaneia o código QR usando sua câmera e software em um dispositivo, como um smartphone, e o software faz uso [...]
Empacotar texto no Adobe Illustrator CC não é exatamente o mesmo que embrulhar um presente - é mais fácil! Uma quebra automática de texto força o texto a envolver um gráfico, conforme mostrado nesta figura. Esse recurso pode adicionar um pouco de criatividade a qualquer peça. O gráfico está forçando o texto a envolvê-lo. Primeiro, crie [...]






