Trabalhando com pranchetas no Photoshop CC

Aprenda a trabalhar com pranchetas no Photoshop CC, criando telas separadas para projetos de design, como aplicativos móveis e folhetos.
Um novo filtro no Photoshop CS6 que obtém seu próprio comando de menu dedicado é o filtro Pintura a óleo. Os críticos criticaram a Adobe por adicionar um filtro divertido e não alocar recursos para algo mais sério, como reforçar o filtro de correção de lentes. Em primeiro lugar, a Adobe realmente não precisava alocar tantos recursos. O filtro Oil Paint foi transferido do plug-in Pixel Bender da Adobe Lab.
Sim, esse filtro é divertido. Mas desde quando isso é necessariamente uma coisa ruim?
Veja como transformar sua foto em uma obra de mídia natural:
Abra a foto desejada no Photoshop e escolha Filtro → Pintura a óleo.
É recomendável usar uma imagem com 3.000 pixels de largura ou altura para evitar erros de memória.
Sua imagem é aberta na janela de edição do Oil Paint. Especifique suas opções disponíveis:
Estilização : ajusta o comprimento e a curvatura das pinceladas. Um número menor mantém a integridade da foto mais de perto. Um número mais alto torna a imagem mais pictórica.
Limpeza : ajusta a qualidade da pincelada e a suavidade do efeito. Em um intervalo de 1 a 10, um número maior suaviza mais o traço.
Escala : Estabelece o tamanho da pincelada, de pequeno (.1) a grande (10).
Detalhe de cerdas : define a quantidade de detalhes (de 0 a 10) em seu pincel.
Direção angular : Estabelece a direção de suas fontes de luz com base em uma rotação de 360 graus.
Brilho : define o quão “brilhantes” ou brancos são seus destaques (de 0 a 10). Aumentar torna a textura da pincelada mais proeminente.
Depois de pintar sua imagem de acordo com sua preferência, clique em OK. Para recomeçar, mantenha pressionada a tecla Alt (Option no Mac) e pressione Reset.
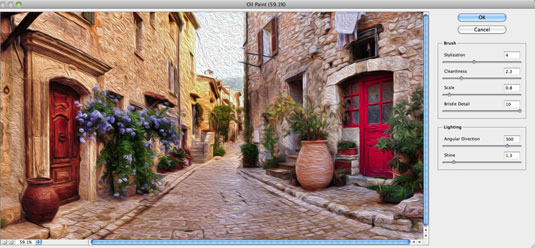
Crédito: © iStockphoto.com / paparazzit Image # 18908849
Aprenda a trabalhar com pranchetas no Photoshop CC, criando telas separadas para projetos de design, como aplicativos móveis e folhetos.
Aprenda como aplicar transparência a gráficos SVG no Illustrator e explore dicas sobre como gerar SVGs com fundos transparentes.
Aprenda a ajustar as propriedades do texto no Adobe XD para melhorar a legibilidade e a apresentação do seu projeto. Veja como escolher fontes, tamanhos e estilos de forma eficaz.
A ferramenta Free Transform no Adobe InDesign permite transformar objetos de várias maneiras, como mover, girar e dimensionar. Confira como utilizá-la corretamente.
Aprenda a dimensionar suas imagens no Adobe Fireworks CS6 de forma correta. Otimize suas imagens e evite problemas de pixelização e lentidão no download.
Você pode usar a ferramenta Snapshot no Adobe Acrobat CS5 para selecionar texto e imagens e criar uma imagem de uma determinada área em um arquivo PDF. O resultado é comumente referido como uma captura de tela de uma seção em um arquivo PDF. O resultado é uma imagem, e seu texto não é [...]
Projetado para pesquisadores e cientistas, os recursos de medição do Photoshop CC são bastante poderosos. Você pode medir qualquer coisa e contar o número de qualquer coisa em uma imagem técnica, talvez de um microscópio ou telescópio. Se você sabe o tamanho exato de qualquer elemento em uma imagem, você pode descobrir quase tudo [...]
Ao usar as ferramentas Liquify no Adobe Creative Suite 5 (Adobe CS5) Illustrator, você pode dobrar objetos - torná-los ondulados, pegajosos ou pontiagudos - criando distorções simples a complexas. As ferramentas Liquify podem realizar todos os tipos de distorções criativas ou malucas (dependendo de como você as encara) em seus objetos. Vocês […]
Você pode usar o InDesign para criar e modificar gráficos de código QR. Os códigos QR são uma forma de código de barras que pode armazenar informações como palavras, números, URLs ou outras formas de dados. A usuária escaneia o código QR usando sua câmera e software em um dispositivo, como um smartphone, e o software faz uso [...]
Empacotar texto no Adobe Illustrator CC não é exatamente o mesmo que embrulhar um presente - é mais fácil! Uma quebra automática de texto força o texto a envolver um gráfico, conforme mostrado nesta figura. Esse recurso pode adicionar um pouco de criatividade a qualquer peça. O gráfico está forçando o texto a envolvê-lo. Primeiro, crie [...]






