Trabalhando com pranchetas no Photoshop CC

Aprenda a trabalhar com pranchetas no Photoshop CC, criando telas separadas para projetos de design, como aplicativos móveis e folhetos.
Na tela do Adobe Illustrator CC, as pranchetas são espaços discretos e dimensionados que facilitam a exportação, o compartilhamento ou a impressão de seções da tela. A tela é a área da área de trabalho do Illustrator onde você cria gráficos. A tela é basicamente tudo o que você vê na tela, exceto a interface (como o menu, painel de controle e outros painéis).
As pranchetas são coerentes e discretas. Muito filosófico? Ok, aqui está o ponto: pranchetas herdam e compartilham muitas propriedades do documento em que estão, como modo de cor ou resolução de efeito de varredura. E isso é bom porque significa que você pode trabalhar em gráficos diferentes, incluindo gráficos de tamanhos diferentes, com propriedades compartilhadas.
Por exemplo, você pode ter um projeto em que cria um pôster para impressão, um cartão de palma e um banner de plástico para um evento. Embora tenham tamanhos diferentes, provavelmente usarão o mesmo conjunto de cores e talvez outros recursos, como símbolos.
Ou você pode usar várias pranchetas do mesmo tamanho para preparar um protótipo de um aplicativo móvel que mostra diferentes estados de interação do usuário. Aqui, dezenas de pranchetas podem ser úteis. Novamente, este projeto tem propriedades de documento comuns que se aplicam a todas as pranchetas, como cor RGB e pixels como unidade de medida.
Para ajudá-lo a tirar seu dinheiro das pranchetas, primeiro analiso algumas regras básicas para criá-las e usá-las. Em seguida, eu o conduzo pelos dois cenários que acabei de identificar - projeto de impressão e protótipo de aplicativo - para ajudá-lo a entender a eficácia das pranchetas e para expô-lo às principais técnicas de implantação de pranchetas.
Você pode ter de 1 a 1000 pranchetas por documento. Nunca usei 1.000 pranchetas em um projeto, mas é bom saber que elas estão lá se eu precisar delas. Conforme expliquei no início deste capítulo, você pode definir o número de pranchetas para um documento ao criá-lo pela primeira vez, mas também pode adicionar e remover pranchetas depois de começar a trabalhar em um documento.
A ferramenta Artboard faz parte do conjunto de ferramentas Basic. Você cria pranchetas em um documento selecionando a ferramenta Prancheta e desenhando interativamente na tela, conforme mostrado.
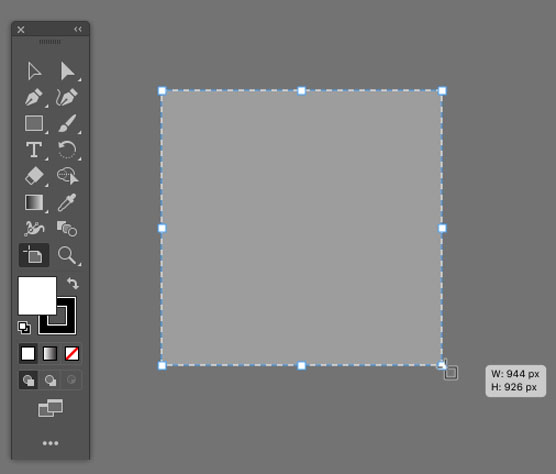
Desenhar uma prancheta.
Ou você pode gerar uma prancheta clicando no ícone Nova prancheta no painel Prancheta ou no painel Controle (ou Propriedades). A caixa de diálogo Opções da prancheta mostrada aqui é aberta.

Gerando uma prancheta com a caixa de diálogo Opções da prancheta.
Gerar uma prancheta permite que você nomeie a prancheta à medida que a cria, junto com a definição das dimensões e localização digitalmente.
Você pode gerenciar pranchetas de várias maneiras. A seguir, você verá como definir e aproveitar as vantagens das opções de prancheta que considero úteis para organizar e compartilhar projetos.
Para alterar os tamanhos da prancheta no Illustrator ou mover uma prancheta interativamente, siga estas etapas:
1. Com a ferramenta Prancheta, clique uma vez dentro da prancheta.
2. Arraste para mover a prancheta, como mostrado.

Movendo uma prancheta.
3. Clique e arraste em uma caixa delimitadora lateral ou de canto (em formato quadrado) para redimensionar a prancheta, como mostrado.

Redimensionar uma prancheta.
Você pode alterar qualquer propriedade da prancheta usando o painel de controle ou Propriedades:
Algumas outras dicas essenciais para a prancheta:
Deixe-me ilustrar um fluxo de trabalho básico, mas típico de várias pranchetas: aquele em que você cria versões diferentes do mesmo gráfico, mas com dimensões diferentes. Ao fazer isso, compartilho algumas técnicas e abordagens que você pode aplicar às suas necessidades específicas.
Suponha que você tenha a tarefa de criar um anúncio que será veiculado em diferentes plataformas de mídia social e em diferentes orientações: quadrado, horizontal (paisagem) e retrato (vertical). O anúncio deve ter o mesmo conteúdo básico, mas atender às seguintes especificações de tamanho:
As etapas a seguir são uma maneira eficiente de configurar as pranchetas para este projeto:
1. Create a new document with one 1080 px square artboard, as shown.
a. Choose File→New, and bypass the New Document dialog by clicking More Settings. The More Settings dialog appears.
b. Name the project Ads.
c. In the Profile drop-down, choose Web.
d. In the Number of Artboards box, enter 3.
e. Set the artboard arrangement to Arrange by Row (the third icon).
f. In the Height and Width boxes, enter 1080. The Units setting will default to Pixels, and the Color Mode to RGB. These and other defaults are fine.
g.Click Create New Document.

Defining a three-artboard document.
2. Name the three artboards Square, Vertical, and Horizontal:
a. If the Artboards panel is not displayed, choose Window→Artboards.
b. Clique duas vezes no nome da Artboard 1 e digite Square . Da mesma forma, renomeie a segunda prancheta como Vertical e a terceira prancheta como Horizontal .
c. Escolha Exibir → Ajustar tudo na janela para ver todas as três pranchetas, como mostrado.

Nomeando pranchetas.
3. Redimensione as pranchetas verticais e horizontais:
uma. No painel Prancheta, clique duas vezes no ícone à direita da prancheta denominado Vertical. No painel de controle que aparece, altere a altura para 1350 px e clique em OK.
b. De maneira semelhante, altere as dimensões da prancheta horizontal para 1200 pixels de largura por 628 pixels de altura.
4. Organize as pranchetas para criar uma exibição mais coerente:
uma. Clique em Reorganizar todas as pranchetas no painel de controle. A caixa de diálogo Reorganizar todas as pranchetas é aberta.
b. Mantenha o layout Organizar por linha e as configurações de ordem de layout da esquerda para a direita que você definiu ao criar o documento. Deixe o espaçamento definido como 20 pixels e selecione Mover arte com pranchetas, conforme mostrado, e clique em OK.
Esta etapa mantém a estrutura básica do layout no lugar, mas redefine o espaçamento entre as pranchetas redimensionadas para que não se sobreponham.

Organizando pranchetas.
5. Projete seu anúncio em uma das pranchetas.

Projetando uma única prancheta.
6. Copie o primeiro conteúdo do anúncio para as outras pranchetas:
uma. Use a ferramenta Seleção ou Seleção direta para selecionar todo o conteúdo na primeira prancheta, aquela com o conteúdo.
b. Escolha Editar → Cortar.
c. Escolha Editar → Colar em todas as pranchetas.
A técnica Colar em todas as pranchetas se paga quando você trabalha com dezenas ou mesmo centenas de pranchetas! Obviamente, a arte colada não se encaixa adequadamente em pranchetas de tamanhos diferentes. Consertar isso é a última etapa.
7. Edite o design das pranchetas horizontais e verticais para ajustar o conteúdo quadrado, conforme mostrado.

Personalização de designs para diferentes pranchetas.
O que você faz com um conjunto de pranchetas? Eles são salvos automaticamente como parte do seu documento do Illustrator. Depois disso, você pode exportar um, alguns ou todos eles para a tela ou saída de impressão.
Aprenda a trabalhar com pranchetas no Photoshop CC, criando telas separadas para projetos de design, como aplicativos móveis e folhetos.
Aprenda como aplicar transparência a gráficos SVG no Illustrator e explore dicas sobre como gerar SVGs com fundos transparentes.
Aprenda a ajustar as propriedades do texto no Adobe XD para melhorar a legibilidade e a apresentação do seu projeto. Veja como escolher fontes, tamanhos e estilos de forma eficaz.
A ferramenta Free Transform no Adobe InDesign permite transformar objetos de várias maneiras, como mover, girar e dimensionar. Confira como utilizá-la corretamente.
Aprenda a dimensionar suas imagens no Adobe Fireworks CS6 de forma correta. Otimize suas imagens e evite problemas de pixelização e lentidão no download.
Você pode usar a ferramenta Snapshot no Adobe Acrobat CS5 para selecionar texto e imagens e criar uma imagem de uma determinada área em um arquivo PDF. O resultado é comumente referido como uma captura de tela de uma seção em um arquivo PDF. O resultado é uma imagem, e seu texto não é [...]
Projetado para pesquisadores e cientistas, os recursos de medição do Photoshop CC são bastante poderosos. Você pode medir qualquer coisa e contar o número de qualquer coisa em uma imagem técnica, talvez de um microscópio ou telescópio. Se você sabe o tamanho exato de qualquer elemento em uma imagem, você pode descobrir quase tudo [...]
Ao usar as ferramentas Liquify no Adobe Creative Suite 5 (Adobe CS5) Illustrator, você pode dobrar objetos - torná-los ondulados, pegajosos ou pontiagudos - criando distorções simples a complexas. As ferramentas Liquify podem realizar todos os tipos de distorções criativas ou malucas (dependendo de como você as encara) em seus objetos. Vocês […]
Você pode usar o InDesign para criar e modificar gráficos de código QR. Os códigos QR são uma forma de código de barras que pode armazenar informações como palavras, números, URLs ou outras formas de dados. A usuária escaneia o código QR usando sua câmera e software em um dispositivo, como um smartphone, e o software faz uso [...]
Empacotar texto no Adobe Illustrator CC não é exatamente o mesmo que embrulhar um presente - é mais fácil! Uma quebra automática de texto força o texto a envolver um gráfico, conforme mostrado nesta figura. Esse recurso pode adicionar um pouco de criatividade a qualquer peça. O gráfico está forçando o texto a envolvê-lo. Primeiro, crie [...]






