Trabalhando com pranchetas no Photoshop CC

Aprenda a trabalhar com pranchetas no Photoshop CC, criando telas separadas para projetos de design, como aplicativos móveis e folhetos.
Você provavelmente tem algumas fotos em seu disco rígido que gostaria de importar para o Adobe Lightroom Classic e terá novas fotos para importar de seu cartão de memória. O fluxo de trabalho é o mesmo em ambos os casos, mas as opções que você encontra têm algumas diferenças sutis.
Coisas que você deseja manter em mente antes de iniciar o processo de importação:
Quando você inicia o processo de importação com todos os seus patos em uma fileira, economiza muito tempo no caminho. Lembre-se de que o processo de importação oferece a oportunidade de fazer mais do que apenas começar a olhar suas fotos no Lightroom Classic . Dê uma olhada em um fluxo de trabalho de importação que aproveita todo o potencial do processo de importação:
Inicie a importação.
Você pode iniciar uma importação de várias maneiras, mas nada acontece sem que você dê o primeiro passo.
Selecione as fotos que deseja importar.
Não importa a origem de suas fotos, você deve escolher quais deseja importar.
Defina as configurações para atender às suas necessidades de entrada.
Ter as respostas para as perguntas no início desta seção permite que você configure rapidamente a caixa de diálogo Importar e clique no botão Importar.
Com o Big Picture fora do caminho, é hora de se preocupar com alguns detalhes menores. As próximas seções o ajudam a navegar no processo de importação.
Iniciando a importação de fotos para o Lightroom
A caixa de diálogo Importar é a porta de entrada por todas as fotos. Você pode abrir a porta de várias maneiras:
Selecionando as fotos que deseja importar para o Lightroom Classic
Embora possa ser verdade na maioria dos casos que você deseja importar todas as fotos do cartão de memória, ainda vale a pena digitalizar as imagens para verificar se você realmente deseja importar todas elas. A opção Não importar duplicatas suspeitas no painel Manuseio de arquivo é marcada por padrão para garantir que você não importe as mesmas fotos duas vezes, mas ao digitalizar as visualizações, você pode descobrir que não precisa perder tempo importando algumas das fotos (ruins). Desmarque a caixa de seleção das fotos que não deseja importar naquele momento.
Em alguns casos, pode ser mais fácil clicar no botão Desmarcar tudo na parte inferior da caixa de diálogo e, em seguida, apenas marcar as caixas das fotos que deseja importar. Você pode usar métodos mais rápidos para separar o joio do trigo no módulo Biblioteca, mas não há necessidade de importar fotos do interior da tampa da lente.
Definir as configurações para atender às suas necessidades de entrada
Quando você souber quais fotos deseja importar, é hora de fazer escolhas sobre como elas serão importadas e se você vai realizar várias tarefas ao mesmo tempo e processá-las no caminho para a porta.
A caixa de diálogo Importar oferece quatro opções na parte superior central. A fonte da qual você está importando determina em grande parte quais opções estão disponíveis na caixa de diálogo Importar.
Se você estiver importando de um cartão de memória, Copiar como DNG e Copiar são as únicas opções disponíveis. Se você estiver importando de uma unidade, todas as opções Copiar como DNG, Copiar, Mover e Adicionar estarão disponíveis.
Aqui está o porquê. Se estiver importando de um dispositivo (por exemplo, um cartão de memória), você não deseja a opção Adicionar porque os cartões de memória são apenas dispositivos de armazenamento temporário. O Lightroom Classic sabe disso e desativa a opção. Mover também não é uma opção, com base nas melhores práticas para lidar com cartões de memória.
Primeiro, você não deseja remover os arquivos do cartão de memória até que possa verificar visualmente se os arquivos foram copiados com segurança para pelo menos um outro disco (dois se você quiser estar seguro). A ideia aqui é que você não quer correr o risco de algo dar errado no processo de movimentação porque ainda não criou um backup.
Em segundo lugar, é melhor usar sua câmera para reformatar o cartão quando estiver pronto para apagar o conteúdo do que permitir que o computador execute essa tarefa. Quando você reformata o cartão na câmera, o processo é feito da melhor maneira para a câmera, o que significa que há menos chance de dados corrompidos quando a câmera está gravando arquivos no cartão em operação normal.
As opções de manipulação de arquivo Copiar e Mover incluem configurações adicionais não encontradas ao usar a opção Adicionar. A razão para isso é que quando você está apenas adicionando, você não está mudando nada nas fotos. Você simplesmente diz ao Lightroom Classic onde os arquivos estão localizados e prossegue com a importação de seus dados. Se você escolher copiar ou mover as fotos e depois importar, será necessário informar ao Lightroom Classic para onde deseja que elas sejam enviadas e se deseja alterar seus nomes no processo.
Para tal, ao escolher uma das opções de manipulação de arquivos Copiar ou Mover, você verá as seguintes opções aparecerem na caixa de diálogo Importar:
Lightroom Classic’s file-renaming function is quite powerful and versatile. It’s a great option to have during import, but keep in mind that you can rename files later in the Library module. So, don’t feel pressure to do it at import.
Lightroom Classic installs with a number of prebuilt filename templates for you to use, but its true power is unleashed when you use the Filename Template Editor, as shown, to create your custom templates. You access the editor by clicking the Template drop-down menu and choosing Edit.
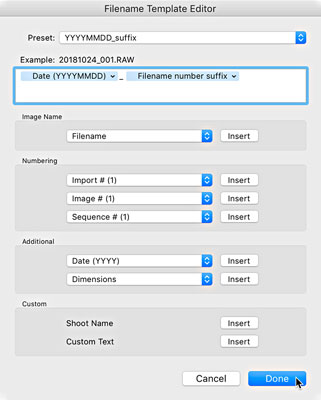
The Filename Template Editor.
The editor works by using what it calls tokens to represent various text strings that you can assemble into various configurations. There are tokens for image name data, image numbering options, date formats, metadata, and even custom text. The assembled tokens can be saved as reusable templates any time you want to rename files. (You’ll use the same editor and tokens if you rename after import as well.)
Click through the various sections to get a sense of what data is possible to include in your filenames. Give your attention to two tokens in particular:
It can be hard to draw the connection between what they represent and the Catalog Settings dialog.
Follow along this example in which you create a custom template that combines date information and part of the original, camera-generated filename (refer to the preceding figure to see what the template ends up looking like):
Click the Template drop-down menu, and choose Edit.
Doing so launches the Filename Template editor. When the editor opens, notice that the active template displays in the Preset field at the top of the editor and that the tokens that make up that template appear in the Editing field. Take a moment to click through the other templates and see how the tokens are constructed.
Delete any tokens that appear in the editing field.
Start with a clean slate. Just click into the field behind the tokens and press Delete (Backspace for Windows). Notice the example above the field changes as you add or remove tokens to preview how the filename will appear.
Click the drop-down menu in the Additional section of the editor, and choose the Date (YYYYMMDD) token.
Just selecting from the menu adds the token to the editing field.
Click the editing field behind the date token and type an underscore.
You aren’t limited to using just the tokens to build your filenames. You can type right into the editing field. Just remember that with filenames, you don’t want to make them any longer than necessary, and you want to avoid all nonalphanumeric characters except for dashes and underscores to prevent potential problems down the road.
In the Image Name section of the editor, choose the Filename Number Suffix token from the drop-down menu.
This is the camera-generated file number.
Click the Preset drop-down menu at the top of the editor, and choose Save Current Settings As New Preset.
Doing so opens the New Preset dialog. In case you haven’t noticed, the folks at Adobe use the words template and preset interchangeably. Don’t let that confuse you.
Give the preset (template) a descriptive name, and click Create.
After you click Create, you see this name appear in the Preset menu.
Click Done.
You’re brought to the Import dialog with your new template selected.
Regardless of the file-handling method you use, you always have the option to apply three types of information to all the imported files via the Apply During Import panel:
The process for creating a Metadata preset is worth a closer look. You can create an unlimited number of Metadata presets, which can be applied during import or later in the Library module. I create a baseline preset (meaning information that I want on all photos regardless of subject, job, or location) containing all my relevant information (copyright, name, contact info, and so on).
To create a basic Metadata preset, you do the following:
In the Apply During Import panel of the Import dialog, click the Metadata drop-down menu, and choose New.
Doing so launches the New Metadata Preset dialog (see the following figure).
Enter a name for your new preset in the Preset Name field.
Fill out all the fields in the IPTC Copyright and IPTC Creator fields.
This is the basic information about who holds the copyright to this photo and how to contact them. Adding it here means it’s written into the metadata of your exported files and can be written to the XMP metadata of your source files.
Here’s how to create the (c) symbol so that it can be included in the Copyright field. If you are working in Windows and have a separate number keypad, hold down the Alt key and press 0169 on the keypad, and then release the Alt key. If you’re on a laptop with a keypad overlay on your regular keyboard, hold down the function (Fn) key and the Alt key, and then press 0169. If you’re working on a Mac, hold down the Option key and press G.
Click the Create button.
This saves the preset using the name you entered in Step 1 and closes the Metadata Preset dialog. You see the new preset in the Metadata field of the Import dialog.

The New Metadata Preset dialog.
The last setting to configure before clicking the Import button is Build Previews in the File Handling panel. Lightroom Classic begins rendering the previews after the import process is complete. This setting determines the size of the previews it starts creating after import. Here are your options:
No matter which setting you use, Lightroom Classic still eventually renders the previews it requires when needed. The main purpose of the setting is to give you a little control over this background process that happens after the import is complete. I routinely choose the Embedded & Sidecar option.
The two most common types of imports you perform are the Add (especially for new Lightroom Classic users) and Copy variants.
Importing from a drive (Add)
For photos on your hard drive that you want to manage with Lightroom Classic, but keep them right where they are on your hard drive, you use the Add method. Here are the steps for adding existing photos to the catalog:
Click the Import button in the Library module to open the Import dialog.
Note: To get to the Library Module, press G (for Grid) from anywhere in Lightroom Classic.
In the Source panel, navigate to the top-level folder that contains your photos and select it, making sure that Include Subfolders is checked.
Click the Add button.
Leave all photos checked for import.
You can use Lightroom Classic’s tools later to sort out and delete any less-than-perfect photos.
In the File Handling panel, set Build Previews as desired.
No painel Aplicar durante a importação, defina o menu suspenso Configurações de revelação como Nenhum e escolha sua predefinição de Metadados no menu Metadados.
Aplique quaisquer palavras-chave aplicáveis globalmente (duvido que alguma se aplique a todas as fotos quando você estiver importando pela primeira vez).
Clique no botão Importar.
Após o clique final, a caixa de diálogo Importar é fechada e você vê o medidor de progresso avançando no canto superior esquerdo da interface conforme as miniaturas começam a aparecer em seu catálogo. Da mesma forma, o painel Pastas mostra as pastas importadas.
Importando de um cartão de memória (Copiar)
Use um leitor de cartão em vez de conectar sua câmera diretamente. Um leitor de cartão é barato e portátil, não esgota a bateria da câmera e a libera para tirar mais fotos se você tiver vários cartões de memória. Os leitores de cartão geralmente fornecem uma taxa de transferência de dados mais rápida do que a maioria das câmeras. Leitores de cartão são tão comuns hoje em dia que muitos laptops e monitores os possuem embutidos!
É hora de seguir as etapas para importar de um cartão de memória - não importa como você conecte o cartão ao computador. Estas etapas são para o método manual e funcionam apenas se você desativar a configuração de preferência Mostrar caixa de diálogo de importação quando um cartão de memória for detectado:
Conecte seu cartão de memória ao computador e clique no botão Importar na Biblioteca.
Verifique se o cartão de memória está selecionado na seção Dispositivos do painel Fonte.
Confirme ejetar após a importação no painel Origem estiver marcada.
Analise as visualizações e desmarque as fotos que não deseja importar.
Escolha a opção Copiar na parte superior da caixa de diálogo Importar.
Vá direto ao painel Destino e escolha onde deseja que as novas cópias sejam salvas.
Clique na lista suspensa Organizar no painel Destino e escolha como deseja que as fotos sejam organizadas.
Confirme se a opção Não importar duplicatas suspeitas no tratamento de arquivos está marcada.
(Opcional) Marque a caixa Fazer uma segunda cópia para no painel Tratamento de arquivos e configure um local de backup.
Defina as visualizações de compilação conforme desejado.
No painel Renomeação de arquivo, escolha um modelo de nomenclatura de arquivo no menu suspenso Modelo.
No painel Aplicar durante a importação, clique no menu suspenso Configurações de revelação e escolha Nenhum.
Enquanto você estiver lá, clique no menu suspenso Metadados e selecione uma predefinição existente ou crie uma nova.
Aplique quaisquer palavras-chave aplicáveis globalmente.
Verifique novamente as configurações no painel Destino.
Clique no botão Importar.
O processo de importação já está em andamento. Depois que o medidor de progresso for concluído, é seguro remover o cartão de memória. Sempre verifique visualmente se todas as fotos estão onde deveriam estar antes de formatar o cartão de memória!
Aprenda a trabalhar com pranchetas no Photoshop CC, criando telas separadas para projetos de design, como aplicativos móveis e folhetos.
Aprenda como aplicar transparência a gráficos SVG no Illustrator e explore dicas sobre como gerar SVGs com fundos transparentes.
Aprenda a ajustar as propriedades do texto no Adobe XD para melhorar a legibilidade e a apresentação do seu projeto. Veja como escolher fontes, tamanhos e estilos de forma eficaz.
A ferramenta Free Transform no Adobe InDesign permite transformar objetos de várias maneiras, como mover, girar e dimensionar. Confira como utilizá-la corretamente.
Aprenda a dimensionar suas imagens no Adobe Fireworks CS6 de forma correta. Otimize suas imagens e evite problemas de pixelização e lentidão no download.
Você pode usar a ferramenta Snapshot no Adobe Acrobat CS5 para selecionar texto e imagens e criar uma imagem de uma determinada área em um arquivo PDF. O resultado é comumente referido como uma captura de tela de uma seção em um arquivo PDF. O resultado é uma imagem, e seu texto não é [...]
Projetado para pesquisadores e cientistas, os recursos de medição do Photoshop CC são bastante poderosos. Você pode medir qualquer coisa e contar o número de qualquer coisa em uma imagem técnica, talvez de um microscópio ou telescópio. Se você sabe o tamanho exato de qualquer elemento em uma imagem, você pode descobrir quase tudo [...]
Ao usar as ferramentas Liquify no Adobe Creative Suite 5 (Adobe CS5) Illustrator, você pode dobrar objetos - torná-los ondulados, pegajosos ou pontiagudos - criando distorções simples a complexas. As ferramentas Liquify podem realizar todos os tipos de distorções criativas ou malucas (dependendo de como você as encara) em seus objetos. Vocês […]
Você pode usar o InDesign para criar e modificar gráficos de código QR. Os códigos QR são uma forma de código de barras que pode armazenar informações como palavras, números, URLs ou outras formas de dados. A usuária escaneia o código QR usando sua câmera e software em um dispositivo, como um smartphone, e o software faz uso [...]
Empacotar texto no Adobe Illustrator CC não é exatamente o mesmo que embrulhar um presente - é mais fácil! Uma quebra automática de texto força o texto a envolver um gráfico, conforme mostrado nesta figura. Esse recurso pode adicionar um pouco de criatividade a qualquer peça. O gráfico está forçando o texto a envolvê-lo. Primeiro, crie [...]






