Trabalhando com pranchetas no Photoshop CC

Aprenda a trabalhar com pranchetas no Photoshop CC, criando telas separadas para projetos de design, como aplicativos móveis e folhetos.
Embora agrupada entre as ferramentas de foco no Photoshop CS6, a ferramenta Borrar pode ser usada para suavizar. Esta ferramenta executa mais um efeito de distorção, algo como a ferramenta Distorcer na caixa de diálogo Dissolver.
O Smudge empurra seus pixels pela tela como se eles consistissem em tinta úmida, usando a cor que está sob o cursor quando você começa a traçar. No entanto, não veja a ferramenta Borrar como uma ferramenta de distorção simples que produz apenas efeitos cômicos.
Você pode usá-lo em áreas minúsculas de uma imagem para suavizar as bordas dos objetos de uma forma que geralmente parece mais natural do que ferramentas de desfoque. A ferramenta Borrar pode ser útil ao retocar imagens para criar uma aparência suave, quase pintada. Apenas não se entusiasme, ou você pode obliterar detalhes que deseja preservar.
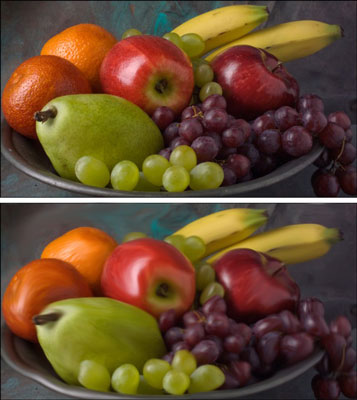
Crédito: © iStockphoto.com / DenGuy Image # 3790696
As áreas manchadas podem ser óbvias devido à sua aparência lisa. Adicionar um pouco de textura usando o filtro Noise depois de borrar é geralmente uma boa ideia se você quiser mesclar uma seção borrada com seus arredores.
Para aplicar a ferramenta Borrar, basta seguir estas etapas:
Abra a imagem e selecione a ferramenta Borrar no painel Ferramentas.
Selecione as configurações desejadas na barra de opções:
Selecione um pincel no seletor Predefinição de pincel ou no painel Pincéis.
Use um pincel pequeno para borrar áreas minúsculas, como bordas. Pincéis maiores produzem efeitos drásticos, portanto, use-os com cuidado.
Selecione um modo de mesclagem no menu pop-up Modo.
Selecione a intensidade do efeito de borrar com o controle deslizante Intensidade ou com a caixa de texto.
Valores baixos produzem um efeito de borrão mais claro; valores altos realmente empurram seus pixels.
* Se você estiver usando um tablet sensível à pressão, clique no último ícone. Isso substitui todas as configurações feitas no seletor Predefinição do pincel ou no painel Pincel.
Se a imagem tiver várias camadas e você quiser que o Photoshop use as informações de cor de todas as camadas visíveis para produzir o efeito de borrar, selecione a opção Amostra de todas as camadas.
A mancha ainda aparece apenas na camada ativa, mas a aparência é um pouco diferente, dependendo do conteúdo das camadas subjacentes.
Use a opção Pintura a dedo para começar a borrar usando a cor do primeiro plano.
Você pode obter alguns efeitos interessantes com esta opção. Você pode alternar a ferramenta Borrar para o modo Pintura a dedo temporariamente, mantendo pressionada a tecla Alt (a tecla Opção no Mac) enquanto arrasta. Se você estiver usando um tablet sensível à pressão, clique no último ícone. Isso substitui todas as configurações feitas no painel Pincel ou no seletor Predefinição de pincel.
Pinte as áreas que deseja borrar.
Observe a tela com cuidado enquanto mancha para que possa redirecionar suas manchas para obter a aparência desejada.
Essa ferramenta pode ser um pouco destrutiva. Se você está procurando preservar a realidade, use-a com moderação. Se você quer ficar selvagem, vá à loucura. De qualquer maneira, é melhor tentar em uma camada duplicada. Isso também permite ajustar os modos de mesclagem e a opacidade com a camada original ou qualquer outra camada subjacente.
Quando terminar, escolha Arquivo → Salvar para armazenar sua imagem.
Aprenda a trabalhar com pranchetas no Photoshop CC, criando telas separadas para projetos de design, como aplicativos móveis e folhetos.
Aprenda como aplicar transparência a gráficos SVG no Illustrator e explore dicas sobre como gerar SVGs com fundos transparentes.
Aprenda a ajustar as propriedades do texto no Adobe XD para melhorar a legibilidade e a apresentação do seu projeto. Veja como escolher fontes, tamanhos e estilos de forma eficaz.
A ferramenta Free Transform no Adobe InDesign permite transformar objetos de várias maneiras, como mover, girar e dimensionar. Confira como utilizá-la corretamente.
Aprenda a dimensionar suas imagens no Adobe Fireworks CS6 de forma correta. Otimize suas imagens e evite problemas de pixelização e lentidão no download.
Você pode usar a ferramenta Snapshot no Adobe Acrobat CS5 para selecionar texto e imagens e criar uma imagem de uma determinada área em um arquivo PDF. O resultado é comumente referido como uma captura de tela de uma seção em um arquivo PDF. O resultado é uma imagem, e seu texto não é [...]
Projetado para pesquisadores e cientistas, os recursos de medição do Photoshop CC são bastante poderosos. Você pode medir qualquer coisa e contar o número de qualquer coisa em uma imagem técnica, talvez de um microscópio ou telescópio. Se você sabe o tamanho exato de qualquer elemento em uma imagem, você pode descobrir quase tudo [...]
Ao usar as ferramentas Liquify no Adobe Creative Suite 5 (Adobe CS5) Illustrator, você pode dobrar objetos - torná-los ondulados, pegajosos ou pontiagudos - criando distorções simples a complexas. As ferramentas Liquify podem realizar todos os tipos de distorções criativas ou malucas (dependendo de como você as encara) em seus objetos. Vocês […]
Você pode usar o InDesign para criar e modificar gráficos de código QR. Os códigos QR são uma forma de código de barras que pode armazenar informações como palavras, números, URLs ou outras formas de dados. A usuária escaneia o código QR usando sua câmera e software em um dispositivo, como um smartphone, e o software faz uso [...]
Empacotar texto no Adobe Illustrator CC não é exatamente o mesmo que embrulhar um presente - é mais fácil! Uma quebra automática de texto força o texto a envolver um gráfico, conforme mostrado nesta figura. Esse recurso pode adicionar um pouco de criatividade a qualquer peça. O gráfico está forçando o texto a envolvê-lo. Primeiro, crie [...]






