Trabalhando com pranchetas no Photoshop CC

Aprenda a trabalhar com pranchetas no Photoshop CC, criando telas separadas para projetos de design, como aplicativos móveis e folhetos.
Ao selecionar qualquer um dos três novos filtros de Desfoque no Photoshop CS6, você também acessará dois painéis de controle associados, Ferramentas de Desfoque e Efeitos de Desfoque, que contêm suas opções. Todos os três filtros permitem criar efeitos especiais.
Desfoque de campo: cria um desfoque geral em sua imagem. Adicionando pontos de controle adicionais, ou alfinetes , você pode criar desfocagens graduais de nítidas a desfocadas.
Desfoque da íris: Cria um foco de vinheta em que uma parte circular da imagem permanece nítida enquanto o resto fica desfocado.
Desfoque Tilt-Shift: Cria um desfoque onde o meio é nítido e as partes superior e inferior (ou esquerda e direita) tornam-se desfocadas.
Veja como aplicar os filtros de desfoque:
Escolha Filtro → Desfoque e selecione Desfoque de campo, Desfoque de íris ou Desfoque de inclinação no submenu.
No painel de controle Blur Tools, ajuste a quantidade de Blur desejada.
Observe que você também pode ajustar a quantidade de desfoque arrastando a parte branca do anel de desfoque.
Se você escolheu o desfoque Tilt-Shift, também pode ajustar a quantidade de distorção do desfoque. O valor de distorção afeta apenas a zona de desfoque inferior. Se você selecionar a opção Symmetric Distortion, você pode aplicar distorção em ambas as direções.
Em um desfoque Tilt-Shift, a área entre a linha de Foco (sólida) e a linha Feather (tracejada) é a Zona de Transição, onde o desfoque é difuso entre não ser desfocado e estar desfocado com o valor total especificado na opção Desfoque .
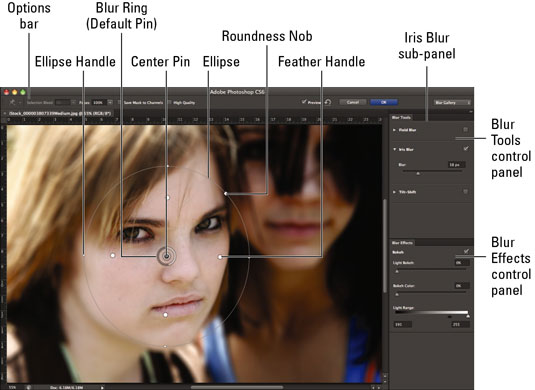
Crédito: © iStockphoto.com / Carasoyn Image # 3807339
Você pode verificar cada desfoque no painel de controle Blur Tools para ativá-lo ou desativá-lo.
Ajuste seus efeitos no painel de controle Blur Effects.
Bokeh claro : Bokeh é um nome sofisticado para desfoque, mas passou a ser mais associado à qualidade estética dos pontos desfocados de luz ou reflexos na imagem. Nesse caso, a configuração realça essas áreas claras.
Cor do bokeh : especifique a cor do bokeh. Zero por cento é neutro, enquanto 100% é mais colorido.
Faixa de luz : Defina quais níveis de brilho (0 a 255) são afetados pelo bokeh de luz. Um intervalo menor parece funcionar melhor.
Ajuste os pinos de controle, alças, linhas e elipses na imagem. Aqui está o que manipulá-los:
Arraste o pino central para realocar o ponto central do desfoque.
Adicione alfinetes clicando no cursor quando ele aparecer como um ícone de alfinete.
Um pino em um desfoque de campo desfoca a imagem inteira. Você pode adicionar um segundo, terceiro ou mais alfinetes para criar um desfoque mais graduado. Selecione cada pino e atribua uma quantidade de desfoque crescente.
Exclua um pino selecionando-o e pressionando a tecla Backspace (tecla delete no Mac).
Ajuste o tamanho e a rotação do foco arrastando as alças da elipse em um Desfoque de íris.
Na elipse de um Desfoque de íris, mova a borda difusa arrastando a alça Feather. Pressione a tecla Alt (Opção no Mac) para mover essas alças de forma independente.
Em um Desfoque de íris, torne a elipse mais quadrada arrastando o botão Redondo.
Em um desfoque Tilt-Shift, arraste a linha de foco para expandir ou reduzir a área de foco.
Em um desfoque Tilt-Shift, arraste no centro da linha de foco para girar a área de foco.
Em um desfoque Tilt-Shift, arraste ao longo da linha Feather em qualquer ponto para ampliar ou reduzir a área de transição entre o foco e o desfocado.
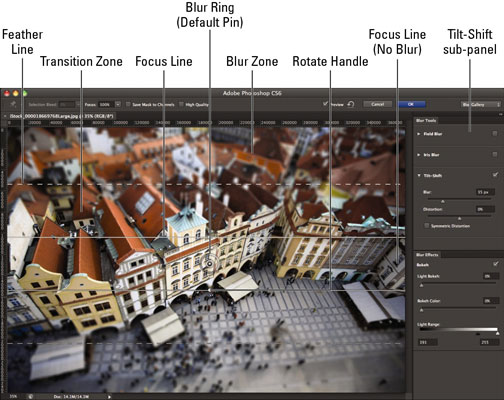
Crédito: © iStockphoto.com / Brankoksteski Image # 1866978
Especifique suas outras opções na barra de opções:
Sangramento da seleção: Se você criou uma seleção antes de selecionar um desfoque, pode indicar o quanto a área selecionada se misturará e sangrará com as áreas não selecionadas.
Foco: esta opção preserva a área não desfocada de um pino específico quando você tem vários pinos. Esta é uma configuração por pino.
Salvar máscaras em canais: Selecione esta opção para criar uma máscara de canal / canal alfa que contém sua máscara de desfoque.
Alta qualidade: marque esta opção para ter realces de bokeh mais precisos
Visualizar: Clique em Visualizar para alternar a visualização entre a imagem original e a desfocada.
Remover todos os pinos (ícone de seta curva): Clique nesta opção para excluir todos os seus pinos. Para remover um único pino, selecione-o e pressione a tecla Delete.
Cancelar / OK: Clique para cancelar ou aceitar o desfoque. Observe que o Photoshop pode levar alguns segundos para processar o desfoque, especialmente em uma imagem grande.
Se você gosta da aparência das coisas, clique em OK na barra de opções. Caso contrário, pressione Cancelar na barra de opções ou pressione Esc para sair.
Aprenda a trabalhar com pranchetas no Photoshop CC, criando telas separadas para projetos de design, como aplicativos móveis e folhetos.
Aprenda como aplicar transparência a gráficos SVG no Illustrator e explore dicas sobre como gerar SVGs com fundos transparentes.
Aprenda a ajustar as propriedades do texto no Adobe XD para melhorar a legibilidade e a apresentação do seu projeto. Veja como escolher fontes, tamanhos e estilos de forma eficaz.
A ferramenta Free Transform no Adobe InDesign permite transformar objetos de várias maneiras, como mover, girar e dimensionar. Confira como utilizá-la corretamente.
Aprenda a dimensionar suas imagens no Adobe Fireworks CS6 de forma correta. Otimize suas imagens e evite problemas de pixelização e lentidão no download.
Você pode usar a ferramenta Snapshot no Adobe Acrobat CS5 para selecionar texto e imagens e criar uma imagem de uma determinada área em um arquivo PDF. O resultado é comumente referido como uma captura de tela de uma seção em um arquivo PDF. O resultado é uma imagem, e seu texto não é [...]
Projetado para pesquisadores e cientistas, os recursos de medição do Photoshop CC são bastante poderosos. Você pode medir qualquer coisa e contar o número de qualquer coisa em uma imagem técnica, talvez de um microscópio ou telescópio. Se você sabe o tamanho exato de qualquer elemento em uma imagem, você pode descobrir quase tudo [...]
Ao usar as ferramentas Liquify no Adobe Creative Suite 5 (Adobe CS5) Illustrator, você pode dobrar objetos - torná-los ondulados, pegajosos ou pontiagudos - criando distorções simples a complexas. As ferramentas Liquify podem realizar todos os tipos de distorções criativas ou malucas (dependendo de como você as encara) em seus objetos. Vocês […]
Você pode usar o InDesign para criar e modificar gráficos de código QR. Os códigos QR são uma forma de código de barras que pode armazenar informações como palavras, números, URLs ou outras formas de dados. A usuária escaneia o código QR usando sua câmera e software em um dispositivo, como um smartphone, e o software faz uso [...]
Empacotar texto no Adobe Illustrator CC não é exatamente o mesmo que embrulhar um presente - é mais fácil! Uma quebra automática de texto força o texto a envolver um gráfico, conforme mostrado nesta figura. Esse recurso pode adicionar um pouco de criatividade a qualquer peça. O gráfico está forçando o texto a envolvê-lo. Primeiro, crie [...]






