Trabalhando com pranchetas no Photoshop CC

Aprenda a trabalhar com pranchetas no Photoshop CC, criando telas separadas para projetos de design, como aplicativos móveis e folhetos.
A ferramenta Clone Stamp, uma das ferramentas mais populares do Photoshop Creative Suite 6, sempre desperta um “Uau”, “Legal” ou comentário semelhante de aprovação quando demonstrado.
A ferramenta Carimbo faz sua mágica pegando amostras de pixels de uma área e clonando- os em outra área. A clonagem funciona melhor do que copiar e colar, porque a clonagem permite reter bordas suaves em detalhes como sombras, proporcionando uma imagem duplicada mais realista.
Siga estas etapas para clonar um elemento:
Abra uma imagem e selecione a ferramenta Carimbo no painel Ferramentas.
Pressione a tecla S no teclado.
Selecione um pincel e altere seu tamanho ou dureza no seletor Predefinição de pincel para controlar melhor a área que você está clonando.
Selecione o modo de mesclagem de sua escolha na barra de opções.
Para tornar o clone mais ou menos opaco, use o controle deslizante Opacidade ou a caixa de texto na barra de Opções.
Especifique a rapidez com que a ferramenta Carimbo de clone aplica o clone ajustando a porcentagem da Taxa de fluxo.
Selecione a opção Aerógrafo para recursos de aerografia, se desejado.
Selecione ou desmarque a opção Alinhado, dependendo de sua preferência.
Com Alinhado selecionado, a origem do clone se move quando você move o cursor para um local diferente. Se você deseja clonar várias vezes do mesmo local, desmarque a opção Alinhado.
Selecione a opção Todas as camadas no menu suspenso Amostra para clonar parte de uma imagem com várias camadas.
Selecionar esta opção permite que você obtenha uma amostra de pixels em todas as camadas visíveis para o clone. Se você selecionar a opção Camada atual, a ferramenta Carimbo clona somente a partir da camada ativa. Se você selecionar a opção Atual e abaixo, obterá uma amostra de pixels da camada atual e de todas as camadas abaixo dela.
Se você selecionar Todas as camadas na Etapa 8, poderá escolher se deseja ignorar as camadas de ajuste ao clonar. Para fazer isso, clique no ícone Camada de ajuste na barra de opções.
Ao ignorar as camadas de ajuste, você pode evitar os resultados bizarros que às vezes podem ocorrer aplicando duas vezes as camadas de ajuste durante o processo de clonagem.
Escolha Janela → Origem do clone para abrir o painel Origem do clone. Você também pode clicar no ícone do painel Clone Source na barra de opções (à esquerda das opções do Blend Mode). Especifique as seguintes opções:
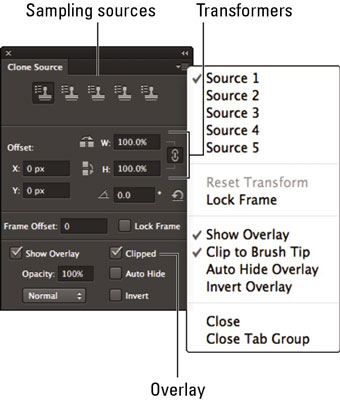
Fontes de amostragem: na Etapa 11, você define uma fonte de amostragem clicando com Alt (Option + clique no Mac) na área da imagem que deseja clonar. No entanto, se quiser criar várias fontes de amostragem, você pode fazer isso no painel Fonte do clone, selecionando um botão Fonte do clone diferente e repetindo este processo de clicar com a tecla Alt (clicar com a opção no Mac) em outras áreas da imagem.
Transformações: Ajuste a rotação, posição ou escala de seu clone. Selecione o ícone de link para manter a proporção da largura (W) e da altura (A). Clique na pequena seta curva abaixo do ícone do link para redefinir suas configurações de transformação.
Clique com a tecla Alt (Option + clique no Mac) na área da imagem que deseja clonar.
Clique ou arraste ao longo da área onde deseja que o clone apareça.
Enquanto você arrasta, o Photoshop exibe um ícone de mira junto com o cursor do carimbo do clone. A cruz representa a origem da qual você está clonando e o cursor do Clone Stamp mostra onde o clone está sendo pintado. Enquanto você move o mouse, a mira também se move. Isso fornece uma referência contínua para a área que você está clonando. Tente clonar todo o seu objeto de uma só vez para que não fique fragmentado.

Crédito: © iStockphoto.com / Andyworks Image # 11649501

Salve a imagem e feche-a.
Aprenda a trabalhar com pranchetas no Photoshop CC, criando telas separadas para projetos de design, como aplicativos móveis e folhetos.
Aprenda como aplicar transparência a gráficos SVG no Illustrator e explore dicas sobre como gerar SVGs com fundos transparentes.
Aprenda a ajustar as propriedades do texto no Adobe XD para melhorar a legibilidade e a apresentação do seu projeto. Veja como escolher fontes, tamanhos e estilos de forma eficaz.
A ferramenta Free Transform no Adobe InDesign permite transformar objetos de várias maneiras, como mover, girar e dimensionar. Confira como utilizá-la corretamente.
Aprenda a dimensionar suas imagens no Adobe Fireworks CS6 de forma correta. Otimize suas imagens e evite problemas de pixelização e lentidão no download.
Você pode usar a ferramenta Snapshot no Adobe Acrobat CS5 para selecionar texto e imagens e criar uma imagem de uma determinada área em um arquivo PDF. O resultado é comumente referido como uma captura de tela de uma seção em um arquivo PDF. O resultado é uma imagem, e seu texto não é [...]
Projetado para pesquisadores e cientistas, os recursos de medição do Photoshop CC são bastante poderosos. Você pode medir qualquer coisa e contar o número de qualquer coisa em uma imagem técnica, talvez de um microscópio ou telescópio. Se você sabe o tamanho exato de qualquer elemento em uma imagem, você pode descobrir quase tudo [...]
Ao usar as ferramentas Liquify no Adobe Creative Suite 5 (Adobe CS5) Illustrator, você pode dobrar objetos - torná-los ondulados, pegajosos ou pontiagudos - criando distorções simples a complexas. As ferramentas Liquify podem realizar todos os tipos de distorções criativas ou malucas (dependendo de como você as encara) em seus objetos. Vocês […]
Você pode usar o InDesign para criar e modificar gráficos de código QR. Os códigos QR são uma forma de código de barras que pode armazenar informações como palavras, números, URLs ou outras formas de dados. A usuária escaneia o código QR usando sua câmera e software em um dispositivo, como um smartphone, e o software faz uso [...]
Empacotar texto no Adobe Illustrator CC não é exatamente o mesmo que embrulhar um presente - é mais fácil! Uma quebra automática de texto força o texto a envolver um gráfico, conforme mostrado nesta figura. Esse recurso pode adicionar um pouco de criatividade a qualquer peça. O gráfico está forçando o texto a envolvê-lo. Primeiro, crie [...]






