Trabalhando com pranchetas no Photoshop CC

Aprenda a trabalhar com pranchetas no Photoshop CC, criando telas separadas para projetos de design, como aplicativos móveis e folhetos.
As camadas de preenchimento no Adobe Photoshop Creative Suite 6 oferecem opções adicionais para sua imagem. Uma camada de preenchimento permite adicionar uma camada de cor sólida, um gradiente ou um padrão. As camadas de preenchimento também têm máscaras de camada, conforme indicado pela miniatura do ícone de máscara no painel Camadas.
Você pode criar quantas camadas de preenchimento desejar, assim como você pode com camadas regulares e camadas de ajuste. Você também pode editar, reorganizar, duplicar, excluir e mesclar camadas de preenchimento. Além disso, você pode misturar camadas de preenchimento com outras camadas usando as opções de opacidade, preenchimento e modo de mistura no painel Camadas.
Para limitar os efeitos de uma camada de preenchimento a uma parte da imagem, faça uma seleção ou crie e selecione um caminho fechado antes de criar a camada de preenchimento.
Editar ou alterar o conteúdo de uma camada de preenchimento é semelhante a editar ou alterar o conteúdo de uma camada de ajuste, exceto que as camadas de preenchimento não têm seu próprio painel. Para editar uma camada de preenchimento, clique duas vezes na miniatura da camada de preenchimento no painel Camadas.
Veja como criar uma camada de preenchimento:
Abra uma imagem de sua escolha.
Nesse caso, abra uma imagem que ficaria bem com uma borda ou texto. Para o exemplo, a palavra F ujiyama foi criada usando a ferramenta Horizontal Type Mask. Se você não tiver uma seleção ativa, a camada de preenchimento abrange toda a sua tela.
Escolha Camada → Nova Camada de Preenchimento. No submenu, escolha o ajuste desejado. Nomeie a camada, deixe as outras opções com seus padrões e clique em OK.
Você também pode simplesmente clicar no ícone Criar um Novo Preenchimento ou Camada de Ajuste na parte inferior do painel Camadas e selecionar um preenchimento no menu suspenso.
Siga as etapas que correspondem à opção que você escolheu na Etapa 2:
Cor sólida: selecione a cor desejada no Seletor de cores do Photoshop.
Gradiente: selecione um gradiente predefinido no painel suspenso ou clique na visualização do gradiente para exibir o Editor de gradiente, onde você pode criar seu próprio gradiente. Defina opções adicionais de gradiente, conforme desejado.
Padrão: selecione um padrão no painel suspenso. Arraste o controle deslizante de escala para ajustar o tamanho do padrão. O padrão de papel Washed Watercolor é 75%. Clique em Ajustar à origem para posicionar a origem do padrão na janela do documento. Finalmente, selecione a opção Link with Layer para especificar que o padrão se move com a camada de preenchimento se você movê-la.

Clique OK.
Depois de fechar a caixa de diálogo, a camada de preenchimento aparece no painel Camadas. Semelhante às camadas de ajuste, uma máscara de camada é criada na camada de preenchimento. No exemplo, F ujiyama aparece em branco na máscara de camada, permitindo assim que o padrão apareça. As demais áreas são pretas, ocultando o padrão.
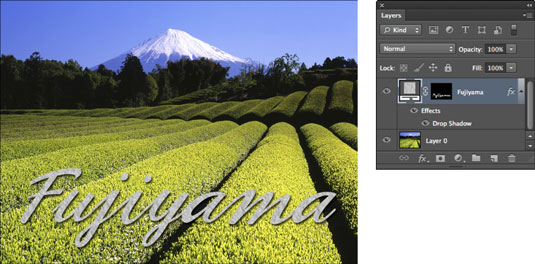
Crédito: © iStockphoto.com / rssfhss Image # 3373759
Se quiser excluir a camada de preenchimento, siga um destes quatro procedimentos: Arraste-a para o ícone da lixeira no painel Camadas; escolha Excluir → Camada no menu Camada; escolha Excluir camada no menu de opções do painel Camadas; ou o mais fácil, pressione a tecla Backspace (Delete no Mac) no teclado.
Você pode rasterizar uma camada de preenchimento para convertê-la em uma imagem raster normal. Escolha Camada → Rasterizar → Preencher conteúdo. Uma imagem rasterizada permite usar ferramentas de pintura ou filtros na camada.
Aprenda a trabalhar com pranchetas no Photoshop CC, criando telas separadas para projetos de design, como aplicativos móveis e folhetos.
Aprenda como aplicar transparência a gráficos SVG no Illustrator e explore dicas sobre como gerar SVGs com fundos transparentes.
Aprenda a ajustar as propriedades do texto no Adobe XD para melhorar a legibilidade e a apresentação do seu projeto. Veja como escolher fontes, tamanhos e estilos de forma eficaz.
A ferramenta Free Transform no Adobe InDesign permite transformar objetos de várias maneiras, como mover, girar e dimensionar. Confira como utilizá-la corretamente.
Aprenda a dimensionar suas imagens no Adobe Fireworks CS6 de forma correta. Otimize suas imagens e evite problemas de pixelização e lentidão no download.
Você pode usar a ferramenta Snapshot no Adobe Acrobat CS5 para selecionar texto e imagens e criar uma imagem de uma determinada área em um arquivo PDF. O resultado é comumente referido como uma captura de tela de uma seção em um arquivo PDF. O resultado é uma imagem, e seu texto não é [...]
Projetado para pesquisadores e cientistas, os recursos de medição do Photoshop CC são bastante poderosos. Você pode medir qualquer coisa e contar o número de qualquer coisa em uma imagem técnica, talvez de um microscópio ou telescópio. Se você sabe o tamanho exato de qualquer elemento em uma imagem, você pode descobrir quase tudo [...]
Ao usar as ferramentas Liquify no Adobe Creative Suite 5 (Adobe CS5) Illustrator, você pode dobrar objetos - torná-los ondulados, pegajosos ou pontiagudos - criando distorções simples a complexas. As ferramentas Liquify podem realizar todos os tipos de distorções criativas ou malucas (dependendo de como você as encara) em seus objetos. Vocês […]
Você pode usar o InDesign para criar e modificar gráficos de código QR. Os códigos QR são uma forma de código de barras que pode armazenar informações como palavras, números, URLs ou outras formas de dados. A usuária escaneia o código QR usando sua câmera e software em um dispositivo, como um smartphone, e o software faz uso [...]
Empacotar texto no Adobe Illustrator CC não é exatamente o mesmo que embrulhar um presente - é mais fácil! Uma quebra automática de texto força o texto a envolver um gráfico, conforme mostrado nesta figura. Esse recurso pode adicionar um pouco de criatividade a qualquer peça. O gráfico está forçando o texto a envolvê-lo. Primeiro, crie [...]






