Trabalhando com pranchetas no Photoshop CC

Aprenda a trabalhar com pranchetas no Photoshop CC, criando telas separadas para projetos de design, como aplicativos móveis e folhetos.
Filtros inteligentes é um dos melhores recursos do Photoshop CS6. Filtros inteligentes são aplicados à sua imagem de forma não destrutiva. Tecnicamente, os filtros são aplicados aos dados de pixel, mas o Photoshop sempre retém os dados de pixel originais dentro do Objeto Inteligente. Então, cada vez que um filtro é editado, o Photoshop instala os dados de pixel originais e reaplica o filtro.
Crie um objeto inteligente executando uma das seguintes ações:
Escolha Arquivo → Abrir como objeto inteligente. Selecione seu arquivo e clique em Abrir.
Em um arquivo existente, escolha Arquivo → Inserir. Selecione o tamanho do arquivo e posicione a imagem de acordo com sua preferência e clique duas vezes na imagem ou pressione o botão Confirmar na barra de Opções do Photoshop.
Selecione um plano de fundo ou camada no painel Camadas e escolha Camada → Objetos inteligentes → Converter em objeto inteligente.
Selecione uma camada no painel Camadas e escolha Filtro → Converter para filtros inteligentes.
Copie e cole o conteúdo do Illustrator como um objeto inteligente no Photoshop.
Selecione o filtro desejado no menu Filtro.
Qualquer filtro aplicado a um Objeto Inteligente torna-se um Filtro Inteligente.
Seu Filtro Inteligente é anexado abaixo da camada de Objeto Inteligente.
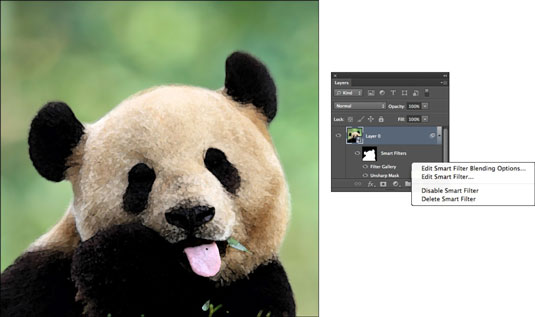
Crédito: © iStockphoto.com / TianYuanOnly Image # 16961638
Você também pode aplicar o ajuste de sombras / realces como um filtro inteligente. Ele é encontrado no submenu Imagem → Ajustes.
Quando você adiciona um Filtro Inteligente a uma camada, o Photoshop adiciona automaticamente uma máscara de camada. Tecnicamente, quando uma máscara de camada é aplicada a um Filtro Inteligente, é chamada de máscara de filtro. Da mesma forma, um canal alfa aparece no painel Canais.

Por padrão, todo o filtro é exibido, conforme evidenciado por uma máscara de filtro totalmente branca. Mas a aplicação de uma máscara de filtro permite ocultar e mostrar seletivamente os efeitos do filtro. Se você fez uma seleção na camada antes de aplicar um Filtro Inteligente, a máscara refletirá essa seleção.
Observe que o painel Propriedades permite controlar e ajustar máscaras de todos os tipos, incluindo máscaras de camada, máscaras de vetor e máscaras de filtro.
Edite o filtro com a freqüência que desejar, simplesmente clicando duas vezes no nome do filtro no painel Camadas.
Você também pode clicar com o botão direito do mouse (clicar com o botão direito ou clicar com a tecla Control pressionada no Mac) no nome do filtro para acessar um menu de contexto a partir do qual você pode selecionar Editar Filtro Inteligente.
A caixa de diálogo do seu filtro é exibida, permitindo que você ajuste os parâmetros, conforme desejado. Você não pode editar filtros de etapa única (aqueles que não exibem uma caixa de diálogo, mas são aplicados automaticamente). Você pode, no entanto, clicar duas vezes para reaplicar certos filtros, como Nuvens e Nuvens de diferença, que residem no submenu Filtro de renderização.
Se desejar, ajuste os modos de mesclagem e as configurações de opacidade do Filtro Inteligente clicando com o botão direito do mouse (clicando com o botão direito ou com a tecla Control pressionada no Mac) no nome do filtro no painel Camadas para acessar um menu de contexto. Nesse menu, selecione Editar opções de combinação de filtro inteligente.
Na caixa de diálogo que aparece, selecione o modo de mesclagem desejado no menu pop-up Modo. Ajuste sua opacidade inserindo uma porcentagem ou movendo o controle deslizante. Essa é uma ótima maneira de atenuar o efeito do filtro e obter uma aparência mais sutil. Fazer isso é semelhante a esmaecer um filtro, só que melhor porque você pode editar infinitamente as configurações.
Adicione quantos filtros forem necessários ao Objeto Inteligente.
Os filtros residem em uma pilha agrupada.
(Opcional) Se você não quiser mais o filtro, exclua-o selecionando-o no painel Camadas e arrastando-o para a lixeira na parte inferior do painel.
Para excluir um grupo de Filtros inteligentes inteiro (vários filtros), pegue o nome dos Filtros inteligentes no painel Camadas e arraste-o para a lixeira. Você também pode excluir os filtros clicando com o botão direito do mouse (clicando com o botão direito ou com a tecla Control pressionada no Mac) no nome do filtro e selecionando Excluir Filtro Inteligente no menu de contexto que aparece.
Você também pode excluir todos os filtros clicando com o botão direito do mouse (clicando com o botão direito ou com a tecla Control pressionada no Mac) no nome dos Filtros inteligentes no painel Camadas e escolhendo Limpar filtros inteligentes no menu de contexto.
Aprenda a trabalhar com pranchetas no Photoshop CC, criando telas separadas para projetos de design, como aplicativos móveis e folhetos.
Aprenda como aplicar transparência a gráficos SVG no Illustrator e explore dicas sobre como gerar SVGs com fundos transparentes.
Aprenda a ajustar as propriedades do texto no Adobe XD para melhorar a legibilidade e a apresentação do seu projeto. Veja como escolher fontes, tamanhos e estilos de forma eficaz.
A ferramenta Free Transform no Adobe InDesign permite transformar objetos de várias maneiras, como mover, girar e dimensionar. Confira como utilizá-la corretamente.
Aprenda a dimensionar suas imagens no Adobe Fireworks CS6 de forma correta. Otimize suas imagens e evite problemas de pixelização e lentidão no download.
Você pode usar a ferramenta Snapshot no Adobe Acrobat CS5 para selecionar texto e imagens e criar uma imagem de uma determinada área em um arquivo PDF. O resultado é comumente referido como uma captura de tela de uma seção em um arquivo PDF. O resultado é uma imagem, e seu texto não é [...]
Projetado para pesquisadores e cientistas, os recursos de medição do Photoshop CC são bastante poderosos. Você pode medir qualquer coisa e contar o número de qualquer coisa em uma imagem técnica, talvez de um microscópio ou telescópio. Se você sabe o tamanho exato de qualquer elemento em uma imagem, você pode descobrir quase tudo [...]
Ao usar as ferramentas Liquify no Adobe Creative Suite 5 (Adobe CS5) Illustrator, você pode dobrar objetos - torná-los ondulados, pegajosos ou pontiagudos - criando distorções simples a complexas. As ferramentas Liquify podem realizar todos os tipos de distorções criativas ou malucas (dependendo de como você as encara) em seus objetos. Vocês […]
Você pode usar o InDesign para criar e modificar gráficos de código QR. Os códigos QR são uma forma de código de barras que pode armazenar informações como palavras, números, URLs ou outras formas de dados. A usuária escaneia o código QR usando sua câmera e software em um dispositivo, como um smartphone, e o software faz uso [...]
Empacotar texto no Adobe Illustrator CC não é exatamente o mesmo que embrulhar um presente - é mais fácil! Uma quebra automática de texto força o texto a envolver um gráfico, conforme mostrado nesta figura. Esse recurso pode adicionar um pouco de criatividade a qualquer peça. O gráfico está forçando o texto a envolvê-lo. Primeiro, crie [...]






