Trabalhando com pranchetas no Photoshop CC

Aprenda a trabalhar com pranchetas no Photoshop CC, criando telas separadas para projetos de design, como aplicativos móveis e folhetos.
Você pode usar máscaras para fazer uma arte mais interessante no Adobe Illustrator CS6. Crie uma máscara de opacidade a partir do objeto superior em uma seleção de objetos ou desenhando uma máscara em um único objeto. A máscara usa a escala de cinza do objeto selecionado como sua máscara de opacidade. As áreas pretas são transparentes; tons de cinza são semitransparentes, dependendo da quantidade de cinza; as áreas brancas são opacas.
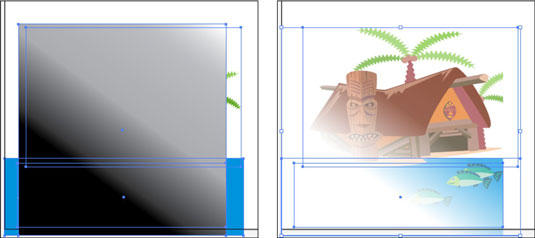
Para criar uma máscara de opacidade, siga estas etapas:
Abra o menu do painel Transparência.
Certifique-se de que a lista suspensa Modo de mesclagem esteja definida como Normal.
Crie uma forma em qualquer lugar da prancheta ou abra um documento que contenha uma arte.
Estamos usando um círculo, mas a forma não importa. Certifique-se de que a obra de arte tenha um preenchimento. Uma cor sólida ajuda a ver o efeito.
Abra o painel Símbolos (escolha Janela → Painel de símbolos) e arraste um símbolo para a prancheta.
Neste exemplo, estamos usando o símbolo de bateria.
Usando a ferramenta Seleção, aumente seu símbolo para que ele preencha a forma.

Selecione o símbolo e a forma e clique no botão Criar máscara.
O símbolo se transforma em uma máscara, mostrando vários níveis da caixa subjacente da máscara recém-criada, dependendo do valor da cor original. Para excluir uma máscara de opacidade, clique no botão Liberar.
Clique na miniatura direita (que representa a máscara) no painel Transparência e uma borda preta aparecerá ao redor dela, indicando que ela está ativa. Você pode mover os itens na máscara ou até mesmo criar itens a serem adicionados à máscara.
A máscara funciona exatamente como uma prancheta regular, exceto que qualquer coisa feita no lado da máscara é usada apenas como uma máscara de opacidade. Para trabalhar na prancheta normal, clique na miniatura esquerda.
Aprenda a trabalhar com pranchetas no Photoshop CC, criando telas separadas para projetos de design, como aplicativos móveis e folhetos.
Aprenda como aplicar transparência a gráficos SVG no Illustrator e explore dicas sobre como gerar SVGs com fundos transparentes.
Aprenda a ajustar as propriedades do texto no Adobe XD para melhorar a legibilidade e a apresentação do seu projeto. Veja como escolher fontes, tamanhos e estilos de forma eficaz.
A ferramenta Free Transform no Adobe InDesign permite transformar objetos de várias maneiras, como mover, girar e dimensionar. Confira como utilizá-la corretamente.
Aprenda a dimensionar suas imagens no Adobe Fireworks CS6 de forma correta. Otimize suas imagens e evite problemas de pixelização e lentidão no download.
Você pode usar a ferramenta Snapshot no Adobe Acrobat CS5 para selecionar texto e imagens e criar uma imagem de uma determinada área em um arquivo PDF. O resultado é comumente referido como uma captura de tela de uma seção em um arquivo PDF. O resultado é uma imagem, e seu texto não é [...]
Projetado para pesquisadores e cientistas, os recursos de medição do Photoshop CC são bastante poderosos. Você pode medir qualquer coisa e contar o número de qualquer coisa em uma imagem técnica, talvez de um microscópio ou telescópio. Se você sabe o tamanho exato de qualquer elemento em uma imagem, você pode descobrir quase tudo [...]
Ao usar as ferramentas Liquify no Adobe Creative Suite 5 (Adobe CS5) Illustrator, você pode dobrar objetos - torná-los ondulados, pegajosos ou pontiagudos - criando distorções simples a complexas. As ferramentas Liquify podem realizar todos os tipos de distorções criativas ou malucas (dependendo de como você as encara) em seus objetos. Vocês […]
Você pode usar o InDesign para criar e modificar gráficos de código QR. Os códigos QR são uma forma de código de barras que pode armazenar informações como palavras, números, URLs ou outras formas de dados. A usuária escaneia o código QR usando sua câmera e software em um dispositivo, como um smartphone, e o software faz uso [...]
Empacotar texto no Adobe Illustrator CC não é exatamente o mesmo que embrulhar um presente - é mais fácil! Uma quebra automática de texto força o texto a envolver um gráfico, conforme mostrado nesta figura. Esse recurso pode adicionar um pouco de criatividade a qualquer peça. O gráfico está forçando o texto a envolvê-lo. Primeiro, crie [...]






