Trabalhando com pranchetas no Photoshop CC

Aprenda a trabalhar com pranchetas no Photoshop CC, criando telas separadas para projetos de design, como aplicativos móveis e folhetos.
O Channel Mixer no Photoshop CS6 realmente faz o que seu nome indica - ele mistura canais de cores. Este recurso permite reparar canais defeituosos e produzir imagens em tons de cinza a partir de imagens coloridas. Também permite criar imagens coloridas e efeitos especiais mais intensos. Finalmente, ele permite que você execute as tarefas mais mundanas de troca ou duplicação de canais.
Basta fazer uma cópia de backup de uma imagem antes de mergulhar na mistura. Em seguida, siga estas etapas:
Selecione o canal composto no painel Canais.
Se você tiver uma imagem RGB, o canal composto é o canal RGB; para imagens CMYK, é o canal CMYK.
Escolha Imagem → Ajustes → Misturador de canais.
A caixa de diálogo Mixer de canais é exibida.
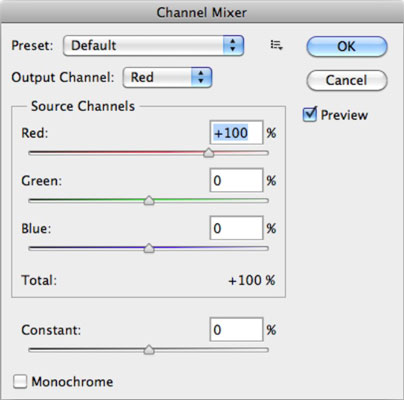
Se desejar, selecione uma predefinição no menu suspenso (menu pop-up no Mac).
O CS6 fornece uma variedade de predefinições de preto e branco que você pode usar para converter suas imagens coloridas em tons de cinza. Este é um ótimo método de conversão porque preserva os detalhes e fornece um controle de contraste muito bom.
Para Canal de saída, selecione o canal no qual combinar um ou mais canais de origem (existentes).
Por exemplo, se o seu canal Blue for ruim, selecione-o no menu suspenso Canal de saída (menu pop-up no Mac). Observe que se você estiver usando uma das predefinições de preto e branco, terá apenas o canal Cinza disponível.
Arraste o controle deslizante de qualquer canal de origem para a esquerda para diminuir o efeito do canal no canal de saída ou arraste para a direita para aumentar o efeito.
Como o canal Azul contém artefatos e pontilhamento captados pelo scanner, esta imagem tem os valores de Vermelho e Verde aumentados de 0% para 25% e o valor Azul reduzido de 100% para 50%. Para manter um bom contraste, tente usar uma combinação de valores de Vermelho, Verde e Azul que somam perto de 100%.
Você também pode inserir um valor de –200% a + 200%. Usar um valor negativo inverte os dados de cor do canal de origem.
Experimente a opção Constante para adicionar um canal Preto ou Branco de opacidade variável.
Esta opção ajusta o valor da escala de cinza do canal de saída selecionado. Arraste o controle deslizante para um valor negativo para obter um canal de preto. Os valores positivos fornecem um canal branco.
Esta opção clareia ou escurece a imagem geral, mas pode causar mudanças de cor estranhas se ajustada ao extremo. É melhor deixar como 0 na maioria das vezes. Mas experimente. Isso pode ajudar.
Selecione Monocromático para aplicar as mesmas configurações a todos os canais de saída, produzindo uma imagem colorida que possui apenas valores de cinza.
Esta é outra ótima maneira de produzir uma imagem em tons de cinza a partir de uma imagem colorida. Ajuste os controles deslizantes individuais para misturar os valores até ficar satisfeito com o contraste.
Você pode salvar (e carregar) qualquer uma das suas configurações personalizadas clicando no botão Opções predefinidas à esquerda do botão OK.
Clique em OK para sair do Channel Mixer.
Depois de sair do Misturador de canais, escolha Imagem → Modo → Tons de cinza para concluir a conversão.
Se você selecionar e desmarcar a opção Monocromático, poderá modificar a mistura de cada canal separadamente. Fazendo isso, você pode criar imagens coloridas que parecem ter sido pintadas à mão com tintas coloridas. Opte pelo tratamento sutil ou por um look com cores mais intensas.
A troca de canais de cores pode produzir alguns efeitos de cores bizarros. Por exemplo, tente selecionar o canal vermelho no menu suspenso Canal de saída (menu pop-up no Mac). Defina o canal de origem Vermelho para 0 e, em seguida, defina o canal de origem Verde para 100. Experimente outras combinações, Verde para Azul, Azul para Vermelho e assim por diante. Às vezes, eles podem ser completamente bizarros, mas ocasionalmente você pode tropeçar em um que seja digno.
Aprenda a trabalhar com pranchetas no Photoshop CC, criando telas separadas para projetos de design, como aplicativos móveis e folhetos.
Aprenda como aplicar transparência a gráficos SVG no Illustrator e explore dicas sobre como gerar SVGs com fundos transparentes.
Aprenda a ajustar as propriedades do texto no Adobe XD para melhorar a legibilidade e a apresentação do seu projeto. Veja como escolher fontes, tamanhos e estilos de forma eficaz.
A ferramenta Free Transform no Adobe InDesign permite transformar objetos de várias maneiras, como mover, girar e dimensionar. Confira como utilizá-la corretamente.
Aprenda a dimensionar suas imagens no Adobe Fireworks CS6 de forma correta. Otimize suas imagens e evite problemas de pixelização e lentidão no download.
Você pode usar a ferramenta Snapshot no Adobe Acrobat CS5 para selecionar texto e imagens e criar uma imagem de uma determinada área em um arquivo PDF. O resultado é comumente referido como uma captura de tela de uma seção em um arquivo PDF. O resultado é uma imagem, e seu texto não é [...]
Projetado para pesquisadores e cientistas, os recursos de medição do Photoshop CC são bastante poderosos. Você pode medir qualquer coisa e contar o número de qualquer coisa em uma imagem técnica, talvez de um microscópio ou telescópio. Se você sabe o tamanho exato de qualquer elemento em uma imagem, você pode descobrir quase tudo [...]
Ao usar as ferramentas Liquify no Adobe Creative Suite 5 (Adobe CS5) Illustrator, você pode dobrar objetos - torná-los ondulados, pegajosos ou pontiagudos - criando distorções simples a complexas. As ferramentas Liquify podem realizar todos os tipos de distorções criativas ou malucas (dependendo de como você as encara) em seus objetos. Vocês […]
Você pode usar o InDesign para criar e modificar gráficos de código QR. Os códigos QR são uma forma de código de barras que pode armazenar informações como palavras, números, URLs ou outras formas de dados. A usuária escaneia o código QR usando sua câmera e software em um dispositivo, como um smartphone, e o software faz uso [...]
Empacotar texto no Adobe Illustrator CC não é exatamente o mesmo que embrulhar um presente - é mais fácil! Uma quebra automática de texto força o texto a envolver um gráfico, conforme mostrado nesta figura. Esse recurso pode adicionar um pouco de criatividade a qualquer peça. O gráfico está forçando o texto a envolvê-lo. Primeiro, crie [...]






