Trabalhando com pranchetas no Photoshop CC

Aprenda a trabalhar com pranchetas no Photoshop CC, criando telas separadas para projetos de design, como aplicativos móveis e folhetos.
O Filtro de Correção de Lente do Photoshop CS6 corrige distorções causadas pela lente da câmera. Escolha Filtro → Correção da lente. Na caixa de diálogo, você encontrará as guias Correção automática e Personalizada. Facilite e experimente as correções automáticas ou vá direto para as configurações personalizadas e faça os ajustes corretivos manualmente.
Aqui está o resumo das configurações de Correção automática:
Correção: Selecione o problema que deseja corrigir. Encontre explicações sobre cada um nas informações da guia Custom. Observe que se as correções estendem ou contraem sua imagem além de suas dimensões originais, escolha Escala automática da imagem. Escolha como deseja que suas bordas sejam preenchidas no menu suspenso Borda (menu pop-up no Mac) - com preto, branco, transparência ou estendidas com pixels da imagem.
Critérios de pesquisa: Escolha a marca e o modelo da câmera, bem como o modelo da lente. A escolha do equipamento correto ajuda o Photoshop a fazer correções mais precisas.
Perfis de lente: Selecione um perfil correspondente. Para lentes de zoom, clique com o botão direito do mouse (clique com a tecla Control no Mac) e escolha a distância focal mais semelhante. Se você não encontrar seu perfil de lente, clique no botão Pesquisar online para encontrar perfis carregados por outros fotógrafos. Se desejar salvar um perfil para uso posterior, clique no menu suspenso Perfis de lentes (menu pop-up no Mac) e escolha Salvar perfil online localmente.
Aqui estão as configurações na guia Personalizado:
Distorção geométrica: corrija anormalidades como distorções em barril e almofada de alfinetes , nas quais as linhas retas aparecem (respectivamente) recortadas ou recuadas. Selecione a ferramenta Remover distorção e arraste na imagem - ou você também pode arrastar o controle deslizante Remover distorção.
Aberração cromática: Tem franjas coloridas ao redor de seus assuntos? Os fotógrafos chamam essa maldade de aberração cromática. Franja, aberração, como quer que seja chamada - livre-se delas usando os controles deslizantes de Franja Vermelha / Ciano ou Azul / Amarela. As ferramentas Move Grid, Hand e Zoom podem ajudar a tornar seus ajustes mais fáceis de usar.
Vinheta: se suas imagens sofrem vinhetas, nas quais as bordas são mais escuras do que o centro, deslize o controle deslizante Quantidade para especificar a quantidade de clareamento ou escurecimento. Deslize o controle deslizante Ponto médio para especificar a largura afetada pelo valor.
Transformar: corrija problemas de perspectiva, geralmente causados pela inclinação da câmera ao fotografar, usando os controles deslizantes Transformar da Perspectiva Vertical e Horizontal. Ajuste o ângulo para girar a imagem para compensar a inclinação da câmera ou ajustar seus ajustes de perspectiva. Você também pode usar a ferramenta Endireitar para girar uma imagem inclinada
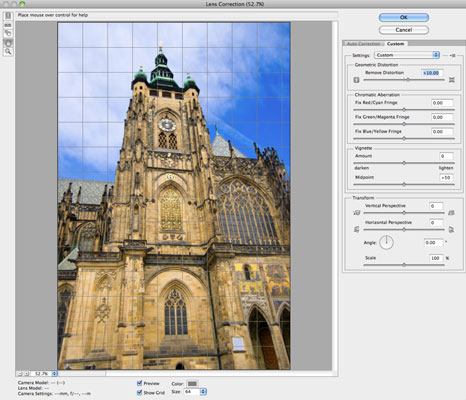
Crédito: © iStockphoto.com / AleksandarGeorgiev Image # 16411893
Arraste ao longo da linha da imagem que você deseja endireitar. Finalmente, para eliminar áreas em branco em sua imagem criada corrigindo distorções geométricas, use a configuração Escala, que corta essas áreas.
Visualizar / Mostrar grade: Escolha se deseja ver sua imagem com ou sem uma sobreposição de grade (da qual você pode especificar o tamanho). Muitos problemas, como questões de perspectiva, são mais fáceis de corrigir usando uma grade como guia.
As ferramentas Mover grade, Cor, Mão e Zoom: podem ajudar a tornar seus ajustes mais fáceis de usar. A ferramenta Cor muda a cor da grade. Mova a grade para alinhá-la com sua imagem conforme necessário. Você também pode controlar sua ampliação usando os controles de zoom no canto inferior esquerdo da caixa de diálogo.
O filtro Correção de lente funciona apenas com imagens de 8 e 16 bits.
Você pode corrigir várias fotos simultaneamente processando-as em lote com o comando automático Correção de lentes. Escolha Arquivo → Automatizar → Correção da lente.
Aprenda a trabalhar com pranchetas no Photoshop CC, criando telas separadas para projetos de design, como aplicativos móveis e folhetos.
Aprenda como aplicar transparência a gráficos SVG no Illustrator e explore dicas sobre como gerar SVGs com fundos transparentes.
Aprenda a ajustar as propriedades do texto no Adobe XD para melhorar a legibilidade e a apresentação do seu projeto. Veja como escolher fontes, tamanhos e estilos de forma eficaz.
A ferramenta Free Transform no Adobe InDesign permite transformar objetos de várias maneiras, como mover, girar e dimensionar. Confira como utilizá-la corretamente.
Aprenda a dimensionar suas imagens no Adobe Fireworks CS6 de forma correta. Otimize suas imagens e evite problemas de pixelização e lentidão no download.
Você pode usar a ferramenta Snapshot no Adobe Acrobat CS5 para selecionar texto e imagens e criar uma imagem de uma determinada área em um arquivo PDF. O resultado é comumente referido como uma captura de tela de uma seção em um arquivo PDF. O resultado é uma imagem, e seu texto não é [...]
Projetado para pesquisadores e cientistas, os recursos de medição do Photoshop CC são bastante poderosos. Você pode medir qualquer coisa e contar o número de qualquer coisa em uma imagem técnica, talvez de um microscópio ou telescópio. Se você sabe o tamanho exato de qualquer elemento em uma imagem, você pode descobrir quase tudo [...]
Ao usar as ferramentas Liquify no Adobe Creative Suite 5 (Adobe CS5) Illustrator, você pode dobrar objetos - torná-los ondulados, pegajosos ou pontiagudos - criando distorções simples a complexas. As ferramentas Liquify podem realizar todos os tipos de distorções criativas ou malucas (dependendo de como você as encara) em seus objetos. Vocês […]
Você pode usar o InDesign para criar e modificar gráficos de código QR. Os códigos QR são uma forma de código de barras que pode armazenar informações como palavras, números, URLs ou outras formas de dados. A usuária escaneia o código QR usando sua câmera e software em um dispositivo, como um smartphone, e o software faz uso [...]
Empacotar texto no Adobe Illustrator CC não é exatamente o mesmo que embrulhar um presente - é mais fácil! Uma quebra automática de texto força o texto a envolver um gráfico, conforme mostrado nesta figura. Esse recurso pode adicionar um pouco de criatividade a qualquer peça. O gráfico está forçando o texto a envolvê-lo. Primeiro, crie [...]






