Trabalhando com pranchetas no Photoshop CC

Aprenda a trabalhar com pranchetas no Photoshop CC, criando telas separadas para projetos de design, como aplicativos móveis e folhetos.
O Adobe Photoshop Creative Suite 6 também oferece suporte ao formato Camera Raw. O formato de arquivo Camera Raw é usado por muitas câmeras digitais para capturar e salvar dados e metadados da imagem. Este formato captura tudo sobre uma imagem e é o mais próximo possível de um negativo digital.
Cada câmera tem seu próprio formato de imagem original. Felizmente, o Photoshop pode oferecer suporte à maioria dos modelos de câmera, especialmente câmeras de ponta. Se sua nova câmera não for compatível, visite adobe.com periodicamente para atualizações.
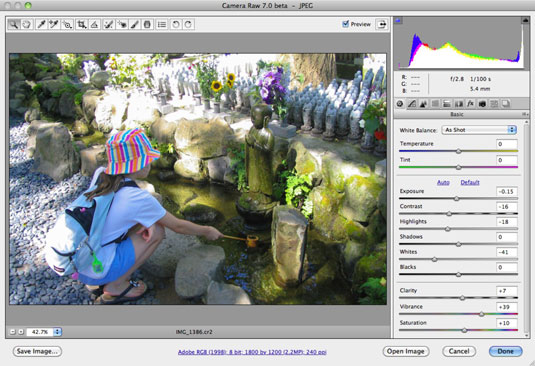
Os arquivos Camera Raw utilizam um esquema sem perdas para capturar e salvar os dados da imagem, semelhante aos TIFFs. Essa abordagem é vantajosa porque nenhum dado é perdido na compactação, como no formato JPEG.
Os arquivos Camera Raw também têm a vantagem de serem menores do que os TIFFs não compactados. De todos os formatos de arquivo de câmera digital, apenas imagens Camera Raw contêm os dados reais e não adulterados capturados pelo sensor da câmera digital sem quaisquer ajustes de câmera, filtros e outro processamento.
Os fotógrafos obstinados consideram esse formato de arquivo como o “negativo” digital puro, por assim dizer. Eles preferem analisar, manipular e ajustar os dados da imagem por conta própria, em vez de deixar essas decisões à mercê da câmera.
Esse formato de arquivo também evita a perda de quaisquer dados de imagem que às vezes pode ocorrer quando um arquivo é convertido de seu formato nativo para um formato mais comumente usado, como TIFF ou PSD. Mas o Camera Raw pode salvar seus arquivos nos formatos DNG (Digital Negative), TIFF, PSD ou JPEG, se desejar.
A versão CS6 apresenta o Camera Raw 7.0, trazendo melhores controles para balanço de branco e redução de ruído e novas configurações para Realces e Sombras e Brancos, para acompanhar a opção Pretos da última versão. Aqui está apenas uma breve amostra de alguns dos recursos do Camera Raw:
Selecione vários arquivos Camera Raw, bem como JPEGs e TIFFs, no Adobe Bridge e edite as configurações de uma só vez.
Faça ajustes no equilíbrio de branco, exposição, contraste, realces e sombras, brancos e pretos, saturação, clareza e assim por diante. Suas configurações são aplicadas a todos os arquivos selecionados.
Salve seus arquivos no Adobe Bridge ou importe-os para o Photoshop para aprimoramentos adicionais.
Avalie seus arquivos dentro do Camera Raw.
Corte, gire, endireite e aprimore suas imagens.
Corrija a distorção da lente, reduza o ruído, franjas de cor, manchas, olhos vermelhos e outras falhas.
Os arquivos Camera Raw são processados em seu próprio thread, o que significa que você pode fazer uma tarefa dupla - editar alguns arquivos enquanto salva outros simultaneamente.
O Camera Raw também oferece correções localizadas - usando um Pincel de ajuste, você pode “pintar” áreas usando vários tamanhos de pincel para corrigir partes específicas da imagem. Da mesma forma, você pode usar o Filtro Graduado para aplicar ajustes à imagem gradualmente. Esta é a resposta digital do Camera Raw para usar um filtro analógico de densidade neutra ao capturar uma foto. O Filtro Graduado pode ser útil, especialmente ao ajustar fotos de paisagens.
A Adobe adicionou suporte adicional à câmera na versão CS6 - mas se o recurso Camera Raw ainda não oferecer suporte ao seu modelo de câmera específico, entre em contato com a Adobe para ver se ele oferecerá suporte ao seu modelo em um futuro próximo.
Se sua câmera não captura imagens no formato Camera Raw, não se preocupe. Você está bem com TIFF ou JPEG, especialmente porque você pode editar esses dois formatos na caixa de diálogo Camera Raw. No entanto, se sua câmera é capaz de salvar imagens no formato Camera Raw, verifique as informações detalhadas que mostram tudo o que você precisa saber sobre como trabalhar com o Camera Raw.
Aprenda a trabalhar com pranchetas no Photoshop CC, criando telas separadas para projetos de design, como aplicativos móveis e folhetos.
Aprenda como aplicar transparência a gráficos SVG no Illustrator e explore dicas sobre como gerar SVGs com fundos transparentes.
Aprenda a ajustar as propriedades do texto no Adobe XD para melhorar a legibilidade e a apresentação do seu projeto. Veja como escolher fontes, tamanhos e estilos de forma eficaz.
A ferramenta Free Transform no Adobe InDesign permite transformar objetos de várias maneiras, como mover, girar e dimensionar. Confira como utilizá-la corretamente.
Aprenda a dimensionar suas imagens no Adobe Fireworks CS6 de forma correta. Otimize suas imagens e evite problemas de pixelização e lentidão no download.
Você pode usar a ferramenta Snapshot no Adobe Acrobat CS5 para selecionar texto e imagens e criar uma imagem de uma determinada área em um arquivo PDF. O resultado é comumente referido como uma captura de tela de uma seção em um arquivo PDF. O resultado é uma imagem, e seu texto não é [...]
Projetado para pesquisadores e cientistas, os recursos de medição do Photoshop CC são bastante poderosos. Você pode medir qualquer coisa e contar o número de qualquer coisa em uma imagem técnica, talvez de um microscópio ou telescópio. Se você sabe o tamanho exato de qualquer elemento em uma imagem, você pode descobrir quase tudo [...]
Ao usar as ferramentas Liquify no Adobe Creative Suite 5 (Adobe CS5) Illustrator, você pode dobrar objetos - torná-los ondulados, pegajosos ou pontiagudos - criando distorções simples a complexas. As ferramentas Liquify podem realizar todos os tipos de distorções criativas ou malucas (dependendo de como você as encara) em seus objetos. Vocês […]
Você pode usar o InDesign para criar e modificar gráficos de código QR. Os códigos QR são uma forma de código de barras que pode armazenar informações como palavras, números, URLs ou outras formas de dados. A usuária escaneia o código QR usando sua câmera e software em um dispositivo, como um smartphone, e o software faz uso [...]
Empacotar texto no Adobe Illustrator CC não é exatamente o mesmo que embrulhar um presente - é mais fácil! Uma quebra automática de texto força o texto a envolver um gráfico, conforme mostrado nesta figura. Esse recurso pode adicionar um pouco de criatividade a qualquer peça. O gráfico está forçando o texto a envolvê-lo. Primeiro, crie [...]






