Trabalhando com pranchetas no Photoshop CC

Aprenda a trabalhar com pranchetas no Photoshop CC, criando telas separadas para projetos de design, como aplicativos móveis e folhetos.
Não surpreendentemente, Adobe Photoshop Creative Suite 6 possui um painel dedicado à automação de várias tarefas. Para visualizar o painel Ações, escolha Janela → Ações ou clique no ícone Ações no encaixe do painel. Você pode visualizar o painel Ações em dois modos, Botão e Lista. Cada modo é útil em sua própria maneira. Você pode acessar o modo que não está usando atualmente por meio do menu pop-up do painel Ações:
Modo de botão: um modo compacto e conveniente que oculta todo o funcionamento interno das ações, apresentando apenas uma lista de botões em que você pode clicar para acionar uma macro específica. O modo de botão é rápido e fácil; apenas clique e vá.
Modo de lista: na exibição padrão, cada ação aparece como um título semelhante a uma pasta. Você pode abrir um título para revelar todas as etapas dentro dessa ação ou recolher o título para ocultar essas etapas. Você precisa estar no modo Lista ao gravar uma ação e ao editar etapas individuais. O modo de lista também permite que você execute apenas um número selecionado de etapas em uma ação.
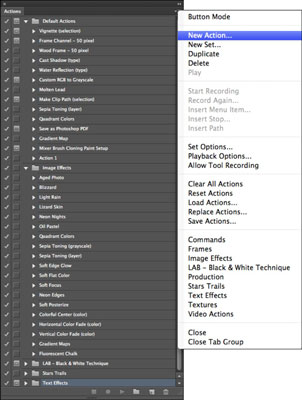
Quando você está trabalhando no modo Lista, o painel Ações tem estas três colunas:
A coluna à esquerda: Contém caixas de seleção que você pode marcar ou desmarcar para incluir ou excluir ações (ou etapas dentro de uma ação).
A coluna do meio: ativa ou desativa se as ações exibem caixas de diálogo. Algumas ações incluem opções que você pode selecionar ao executar a macro.
Por exemplo, a ação Vinheta (Seleção), que cria um quadro esmaecido ao redor de uma seleção, inclui uma caixa de diálogo que permite especificar a largura do esmaecimento. Esta caixa de diálogo aparece somente após você selecionar esta coluna do meio; se você desmarcar a coluna, a ação usará um valor padrão. A Adobe se refere a essa configuração como controle modal.
A coluna direita: esta coluna mais larga mostra o nome do conjunto de ações (ícone da pasta) ou a ação individual. Clique na seta que aponta para a direita à esquerda do nome da ação para revelar as etapas individuais da ação. Se você atribuiu quaisquer atalhos de teclado para sua ação, eles também aparecem nesta coluna.
Aprenda a trabalhar com pranchetas no Photoshop CC, criando telas separadas para projetos de design, como aplicativos móveis e folhetos.
Aprenda como aplicar transparência a gráficos SVG no Illustrator e explore dicas sobre como gerar SVGs com fundos transparentes.
Aprenda a ajustar as propriedades do texto no Adobe XD para melhorar a legibilidade e a apresentação do seu projeto. Veja como escolher fontes, tamanhos e estilos de forma eficaz.
A ferramenta Free Transform no Adobe InDesign permite transformar objetos de várias maneiras, como mover, girar e dimensionar. Confira como utilizá-la corretamente.
Aprenda a dimensionar suas imagens no Adobe Fireworks CS6 de forma correta. Otimize suas imagens e evite problemas de pixelização e lentidão no download.
Você pode usar a ferramenta Snapshot no Adobe Acrobat CS5 para selecionar texto e imagens e criar uma imagem de uma determinada área em um arquivo PDF. O resultado é comumente referido como uma captura de tela de uma seção em um arquivo PDF. O resultado é uma imagem, e seu texto não é [...]
Projetado para pesquisadores e cientistas, os recursos de medição do Photoshop CC são bastante poderosos. Você pode medir qualquer coisa e contar o número de qualquer coisa em uma imagem técnica, talvez de um microscópio ou telescópio. Se você sabe o tamanho exato de qualquer elemento em uma imagem, você pode descobrir quase tudo [...]
Ao usar as ferramentas Liquify no Adobe Creative Suite 5 (Adobe CS5) Illustrator, você pode dobrar objetos - torná-los ondulados, pegajosos ou pontiagudos - criando distorções simples a complexas. As ferramentas Liquify podem realizar todos os tipos de distorções criativas ou malucas (dependendo de como você as encara) em seus objetos. Vocês […]
Você pode usar o InDesign para criar e modificar gráficos de código QR. Os códigos QR são uma forma de código de barras que pode armazenar informações como palavras, números, URLs ou outras formas de dados. A usuária escaneia o código QR usando sua câmera e software em um dispositivo, como um smartphone, e o software faz uso [...]
Empacotar texto no Adobe Illustrator CC não é exatamente o mesmo que embrulhar um presente - é mais fácil! Uma quebra automática de texto força o texto a envolver um gráfico, conforme mostrado nesta figura. Esse recurso pode adicionar um pouco de criatividade a qualquer peça. O gráfico está forçando o texto a envolvê-lo. Primeiro, crie [...]






