Trabalhando com pranchetas no Photoshop CC

Aprenda a trabalhar com pranchetas no Photoshop CC, criando telas separadas para projetos de design, como aplicativos móveis e folhetos.
No Photoshop CS6, um painel de histograma exibe a faixa tonal (também conhecida como tipo de chave ) de uma imagem. Ele mostra como os pixels são distribuídos ao representar graficamente o número de pixels em cada um dos 256 níveis de brilho em uma imagem. Neste gráfico, os pixels com o mesmo nível de brilho são empilhados em barras ao longo de um eixo vertical.
Quanto mais alta for a linha desse eixo, maior será o número de pixels naquele nível de brilho. Você pode ver a distribuição de cada canal de cor separadamente ou da imagem composta como um todo.
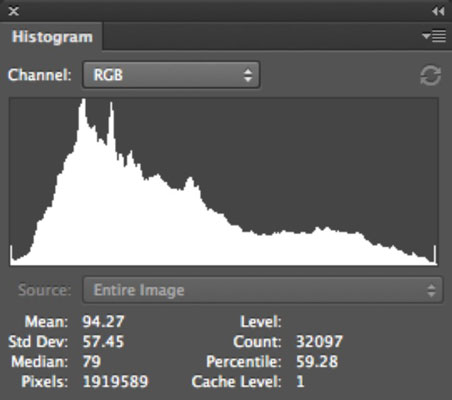
A partir desse gráfico, você pode determinar se a imagem contém detalhes suficientes nas áreas de sombra, meio-tom e destaque. Essas informações ajudam a determinar quais ajustes de imagem você pode precisar fazer.
Escolha Janela → Histograma para exibir esta maravilha gráfica.
Por padrão, o histograma exibe a faixa tonal de toda a imagem, no modo de cor da imagem composta, como RGB, CMYK, Tons de cinza e assim por diante.
Selecione Visualização Compacta, Visualização Expandida ou Visualização de Todos os Canais no menu pop-up do painel Histograma:
Visualização compacta: o padrão. Exibe apenas um histograma de toda a imagem (ou sua seleção ou canal escolhido) sem controles ou estatísticas.
Visualização expandida: mostra um histograma com estatísticas e controles para selecionar e visualizar o histograma de canais individuais. Essa visualização também possui controles para atualizar o histograma para mostrar dados não armazenados em cache e escolher uma camada selecionada.
Visualização de todos os canais: esta visualização exibe todas as opções da Visualização expandida, mais os histogramas individuais para cada canal de cor. Você também pode optar por ver seus canais em cores.
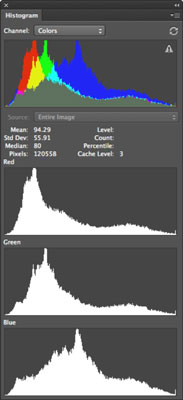
Escolha uma fonte diferente no menu pop-up Canal e / ou Fonte, se necessário.
Por exemplo, em vez de ver um histograma de uma imagem inteira, você pode exibir o histograma de um canal individual, canal alfa ou canal de spot no menu pop-up Canal. Você também pode focar na camada selecionada ou em uma camada de ajuste. Basta selecionar a camada no painel Camadas e escolher Camada selecionada ou Composto de ajuste no menu pop-up Origem.
Se o ícone de Aviso de dados em cache (um triângulo com um ponto de exclamação) aparecer no canto superior direito do histograma, clique no botão Atualizar sem cache logo acima do ícone para ver um histograma que reflete o estado atual da imagem.
O aviso permite que você saiba que o Photoshop está lendo o histograma do cache em vez de mostrar o estado atual da imagem. Cache é uma seção reservada de alta velocidade da memória do seu computador. O cache de imagem permite que o histograma seja exibido mais rapidamente porque ele está calculando o histograma com base em uma amostra representativa dos pixels em sua imagem.
Com o painel Histograma exibindo os controles e dados que você deseja verificar, examine a faixa tonal no histograma.
Uma imagem com boa faixa tonal exibe pixels em todas as áreas. Uma imagem com intervalo tonal pobre apresenta lacunas no histograma.
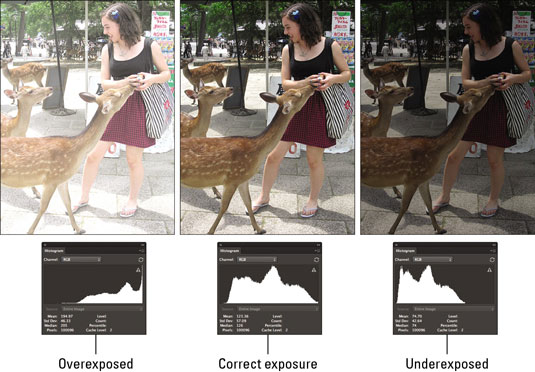
Se você gosta de números, verifique as estatísticas para avaliar sua imagem também.
Posicione o cursor dentro do histograma para ver as estatísticas sobre um valor específico. Arraste o cursor dentro do histograma para ver estatísticas sobre um intervalo de valores.
Ao fazer ajustes com base nos problemas que você vê no histograma, certifique-se de selecionar qualquer opção de visualização nas caixas de diálogo de seus ajustes de imagem, como Níveis. Dessa forma, o painel Histograma exibe os histogramas original e ajustado.
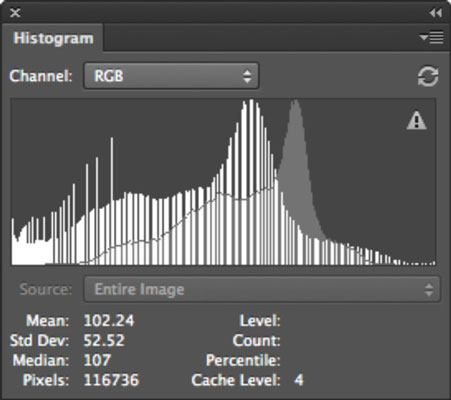
Aprenda a trabalhar com pranchetas no Photoshop CC, criando telas separadas para projetos de design, como aplicativos móveis e folhetos.
Aprenda como aplicar transparência a gráficos SVG no Illustrator e explore dicas sobre como gerar SVGs com fundos transparentes.
Aprenda a ajustar as propriedades do texto no Adobe XD para melhorar a legibilidade e a apresentação do seu projeto. Veja como escolher fontes, tamanhos e estilos de forma eficaz.
A ferramenta Free Transform no Adobe InDesign permite transformar objetos de várias maneiras, como mover, girar e dimensionar. Confira como utilizá-la corretamente.
Aprenda a dimensionar suas imagens no Adobe Fireworks CS6 de forma correta. Otimize suas imagens e evite problemas de pixelização e lentidão no download.
Você pode usar a ferramenta Snapshot no Adobe Acrobat CS5 para selecionar texto e imagens e criar uma imagem de uma determinada área em um arquivo PDF. O resultado é comumente referido como uma captura de tela de uma seção em um arquivo PDF. O resultado é uma imagem, e seu texto não é [...]
Projetado para pesquisadores e cientistas, os recursos de medição do Photoshop CC são bastante poderosos. Você pode medir qualquer coisa e contar o número de qualquer coisa em uma imagem técnica, talvez de um microscópio ou telescópio. Se você sabe o tamanho exato de qualquer elemento em uma imagem, você pode descobrir quase tudo [...]
Ao usar as ferramentas Liquify no Adobe Creative Suite 5 (Adobe CS5) Illustrator, você pode dobrar objetos - torná-los ondulados, pegajosos ou pontiagudos - criando distorções simples a complexas. As ferramentas Liquify podem realizar todos os tipos de distorções criativas ou malucas (dependendo de como você as encara) em seus objetos. Vocês […]
Você pode usar o InDesign para criar e modificar gráficos de código QR. Os códigos QR são uma forma de código de barras que pode armazenar informações como palavras, números, URLs ou outras formas de dados. A usuária escaneia o código QR usando sua câmera e software em um dispositivo, como um smartphone, e o software faz uso [...]
Empacotar texto no Adobe Illustrator CC não é exatamente o mesmo que embrulhar um presente - é mais fácil! Uma quebra automática de texto força o texto a envolver um gráfico, conforme mostrado nesta figura. Esse recurso pode adicionar um pouco de criatividade a qualquer peça. O gráfico está forçando o texto a envolvê-lo. Primeiro, crie [...]






