Trabalhando com pranchetas no Photoshop CC

Aprenda a trabalhar com pranchetas no Photoshop CC, criando telas separadas para projetos de design, como aplicativos móveis e folhetos.
No Adobe Photoshop CS6, o PDF é considerado o doador universal. PDF é a sigla para Por table Document Format, que é o formato nativo do Adobe Acrobat. Este formato pode conter texto editável, vetor e dados rasterizados. Os arquivos PDF são freqüentemente usados para documentação eletrônica que será baixada da web.
PDFs são extremamente úteis. Qualquer computador com Windows, Mac OS ou Unix pode ler um PDF. Tudo que você precisa para visualizar um arquivo PDF é o Adobe Acrobat Reader, que está disponível para download gratuito. Os usuários de Mac também podem visualizar PDFs no Preview, o visualizador de imagens do Mac OS X.
Se você salvar sua imagem como PDF e enviá-la por e-mail, qualquer pessoa poderá ver sua imagem exatamente como você a vê. A outra coisa boa sobre os PDFs é que eles têm um processo de compactação automática que torna os arquivos pequenos.
Ao salvar um arquivo como PDF, você tem as mesmas opções de salvamento do formato nativo do Photoshop. O PDF oferece suporte a camadas, canais alfa, cores especiais e notas, portanto, selecione essas opções, se houver. Ele também suporta os mesmos modos de imagem do formato nativo do Photoshop. Além disso, você pode salvar imagens de 16 bits como PDFs.
A caixa de diálogo Salvar Adobe PDF oferece várias opções. Na parte superior da caixa de diálogo estão as configurações de predefinições, padrões e compatibilidade:
Predefinição de Adobe PDF: Selecione uma configuração predefinida no menu pop-up. O Photoshop fornece uma descrição dessa configuração, incluindo quais versões do Acrobat podem abrir aquele PDF. A configuração padrão de Impressão de alta qualidade cria arquivos PDF adequados para impressão de boa qualidade em impressoras de mesa. Fique com o padrão - a menos que você queira criar um PDF especificamente para visualização na tela para fins de aprovação, e selecione Menor tamanho de arquivo.
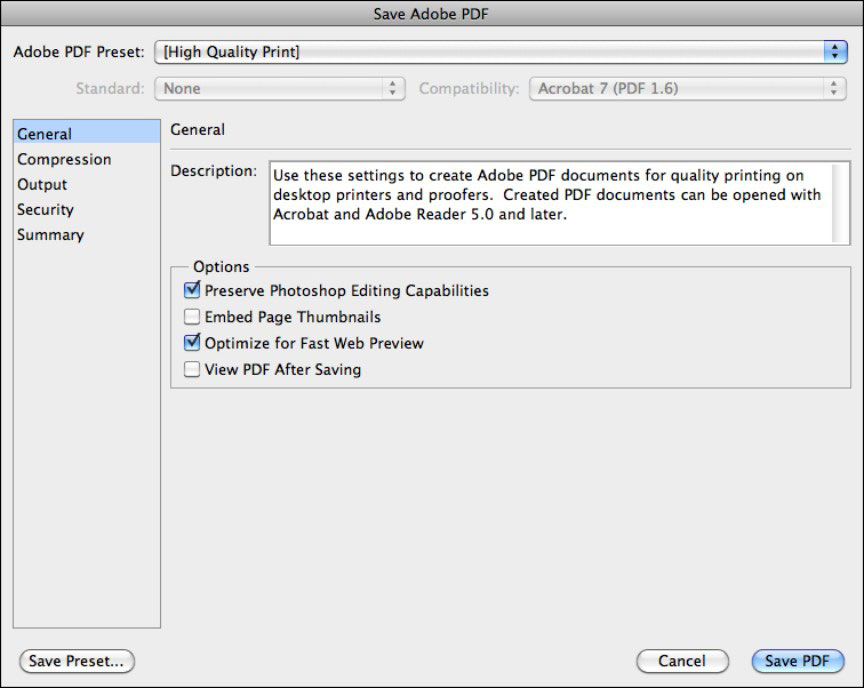
PDF / X é um padrão ISO para troca de conteúdo gráfico projetado para o fluxo de trabalho de propósito de pré-impressão. Pergunte ao seu provedor de serviços ou impressora offset se ele prefere um dos formatos PDF / X, em vez do PDF genérico, para a saída do arquivo final. Para obter detalhes, verifique o arquivo de Ajuda do Acrobat.
Padrão: aceite o padrão associado à predefinição escolhida ou escolha um tipo de PDF / X no menu pop-up.
Compatibilidade: especifique a versão do Acrobat com a qual deseja que seu arquivo seja compatível. Observe, no entanto, que o Acrobat 4 e 5 não oferecem suporte a camadas. Quando você altera as opções Padrão ou Compatibilidade, (Modificado) é adicionado ao nome da predefinição.
Além das opções na parte superior, esta caixa de diálogo oferece as seguintes categorias nas quais você pode refinar suas escolhas:
Geral: a categoria Geral de configurações contém as predefinições de PDF, opções de edição, opções de compatibilidade de versão do Acrobat e opções de exibição.
Compactação: o formato PDF inclui compactação excelente, mas você pode compactar e diminuir a resolução da imagem para reduzir ou ajustar o tamanho do arquivo PDF.
Se a qualidade de impressão ideal for uma preocupação, é melhor não reduzir a resolução de sua imagem.
Saída: a área de Saída cobre como lidar com os dados de cores em seu arquivo ao exportar para PDF. Você deve manter as configurações padrão de suas predefinições.
Segurança: você pode aplicar restrições a quem pode abrir seu PDF e o que essa pessoa pode fazer com ele. Você pode atribuir uma senha para abrir o arquivo no Acrobat ou no Photoshop (ou Visualizar no Mac), mas se você esquecer a senha, não há como extraí-la de seu arquivo. Você também pode escolher se deseja que o usuário imprima ou altere o documento.
Resumo: esta opção fornece um resumo de todas as opções especificadas e alerta para qualquer coisa que não seja considerada.
Você também pode combinar várias imagens em um único documento PDF de várias páginas ou apresentação de slides com o Adobe Bridge.
Aprenda a trabalhar com pranchetas no Photoshop CC, criando telas separadas para projetos de design, como aplicativos móveis e folhetos.
Aprenda como aplicar transparência a gráficos SVG no Illustrator e explore dicas sobre como gerar SVGs com fundos transparentes.
Aprenda a ajustar as propriedades do texto no Adobe XD para melhorar a legibilidade e a apresentação do seu projeto. Veja como escolher fontes, tamanhos e estilos de forma eficaz.
A ferramenta Free Transform no Adobe InDesign permite transformar objetos de várias maneiras, como mover, girar e dimensionar. Confira como utilizá-la corretamente.
Aprenda a dimensionar suas imagens no Adobe Fireworks CS6 de forma correta. Otimize suas imagens e evite problemas de pixelização e lentidão no download.
Você pode usar a ferramenta Snapshot no Adobe Acrobat CS5 para selecionar texto e imagens e criar uma imagem de uma determinada área em um arquivo PDF. O resultado é comumente referido como uma captura de tela de uma seção em um arquivo PDF. O resultado é uma imagem, e seu texto não é [...]
Projetado para pesquisadores e cientistas, os recursos de medição do Photoshop CC são bastante poderosos. Você pode medir qualquer coisa e contar o número de qualquer coisa em uma imagem técnica, talvez de um microscópio ou telescópio. Se você sabe o tamanho exato de qualquer elemento em uma imagem, você pode descobrir quase tudo [...]
Ao usar as ferramentas Liquify no Adobe Creative Suite 5 (Adobe CS5) Illustrator, você pode dobrar objetos - torná-los ondulados, pegajosos ou pontiagudos - criando distorções simples a complexas. As ferramentas Liquify podem realizar todos os tipos de distorções criativas ou malucas (dependendo de como você as encara) em seus objetos. Vocês […]
Você pode usar o InDesign para criar e modificar gráficos de código QR. Os códigos QR são uma forma de código de barras que pode armazenar informações como palavras, números, URLs ou outras formas de dados. A usuária escaneia o código QR usando sua câmera e software em um dispositivo, como um smartphone, e o software faz uso [...]
Empacotar texto no Adobe Illustrator CC não é exatamente o mesmo que embrulhar um presente - é mais fácil! Uma quebra automática de texto força o texto a envolver um gráfico, conforme mostrado nesta figura. Esse recurso pode adicionar um pouco de criatividade a qualquer peça. O gráfico está forçando o texto a envolvê-lo. Primeiro, crie [...]






