Trabalhando com pranchetas no Photoshop CC

Aprenda a trabalhar com pranchetas no Photoshop CC, criando telas separadas para projetos de design, como aplicativos móveis e folhetos.
Você pode dobrar objetos - torná-los ondulados, pegajosos ou pontiagudos - criando distorções de simples a complexas com as ferramentas Liquify do Illustrator e os recursos Envelope Distort.
As ferramentas Liquify podem realizar todos os tipos de distorções criativas ou malucas (dependendo de como você as encara) em seus objetos.
Você pode escolher entre oito ferramentas Liquify. Você deve experimentar essas ferramentas para compreender todos os seus recursos. Aqui estão algumas dicas:
Uma variedade de ferramentas Liquify estão disponíveis mantendo o botão do mouse pressionado na seleção padrão, a ferramenta Largura. Se você usa as ferramentas com frequência, arraste até a seta no final das ferramentas. Você pode então posicionar as ferramentas em qualquer lugar da sua área de trabalho.
Clique duas vezes em qualquer ferramenta Liquify para abrir uma caixa de diálogo específica para a ferramenta selecionada.
Quando uma ferramenta Liquify é selecionada, o tamanho do pincel é exibido. Ajuste o diâmetro e a forma da ferramenta Liquify mantendo pressionada a tecla Alt (Windows) ou Option (Mac) enquanto arrasta a forma do pincel para menor ou maior. Pressione a tecla Shift para restringir a forma a um círculo.
Usando a ferramenta Largura, cruze um caminho selecionado. Quando um quadrado vazio aparecer, clique e arraste para fora (ou para dentro) e a largura do traço naquele local é ajustada.

Use a ferramenta Largura.
Se desejar um pouco mais de precisão, você pode clicar duas vezes no traço usando a ferramenta Largura e criar, modificar ou excluir o ponto de largura usando a caixa de diálogo Editar Ponto de Largura.
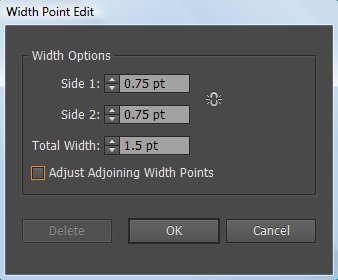
Personalize a ferramenta Largura nesta caixa de diálogo.
Para criar um ponto de largura descontínuo, basta criar dois pontos de largura em um traçado com larguras de traçado diferentes e, em seguida, arrastar um ponto de largura para o outro ponto de largura para criar um ponto de largura descontínuo para o traçado.
Atalhos de teclado da ferramenta de largura
| Função da ferramenta de largura | janelas | Mac OS | |
| Crie larguras não uniformes | Alt-drag | Opt-drag | |
| Crie uma cópia do ponto de largura | Alt-arraste o ponto de largura | Opt-arraste o ponto de largura | |
| Copie e mova todos os pontos ao longo do caminho | Alt + Shift + arrastar | Opt + Shift + arrastar | |
| Alterar a posição de vários pontos de largura | Shift-arrastar | Shift-arrastar | |
| Selecione vários pontos de largura | Shift-clique | Shift-clique | |
| Excluir pontos de largura selecionados | Excluir | Excluir | |
| Desmarque um ponto de largura | Esc | Esc |
Confira as ferramentas Liquify a seguir.
As ferramentas Liquify
| Ícone | Nome da Ferramenta | O que isso faz a um objeto | |
 |
Largura | Aumenta a largura ou altura do traço ao clicar e arrastar um caminho. | |
 |
Urdidura | Molda-o com o movimento do cursor. (Finja que você está empurrando a massa com esta ferramenta.) | |
 |
Twirl | Cria distorções rodopiantes dentro dele. | |
 |
Franzir | Esvazia. | |
 |
Inchar | Infla isso. | |
 |
Vieira | Adiciona detalhes curvos ao seu contorno. (Pense em uma concha com bordas recortadas.) | |
 |
Cristalizar | Adiciona muitos detalhes pontiagudos ao contorno de um objeto, como cristais em uma rocha. | |
 |
Ruga | Adiciona detalhes semelhantes a rugas ao contorno de um objeto. | |
Use o comando Distorção de envelope para arquear o texto e aplicar outras distorções criativas a um objeto do Illustrator. Para usar o comando Envelope Distort, você pode usar uma distorção predefinida (o método mais fácil), uma grade ou um objeto superior para determinar a quantidade e o tipo de distorção.
Usando os warps predefinidos
Experimentar predefinições de warp é um pouco mais interessante se você tiver uma palavra ou um objeto selecionado antes de tentar as opções de warp. Para distorcer um objeto ou texto para um estilo predefinido, siga estas etapas:
Selecione o texto ou objeto que deseja distorcer e escolha Objeto → Distorção de envelope → Criar com distorção.
A caixa de diálogo Warp Options é exibida.
Selecione um estilo de distorção na lista suspensa Estilo e, a seguir, especifique quaisquer outras opções desejadas.
Clique em OK para aplicar a distorção.
Se você deseja experimentar a distorção, mas também deseja reverter para o original a qualquer momento, escolha Efeito → Distorcer. Posteriormente, você altera ou exclui o efeito de distorção clicando duas vezes nele no painel Aparência ou arrastando o efeito para a lixeira no painel Aparência.
Remodelando com uma grade de malha
Você pode atribuir uma grade a um objeto para que possa arrastar diferentes pontos e criar sua própria distorção personalizada.
Siga estas etapas para aplicar uma grade de malha:
Usando a ferramenta Seleção, selecione o texto ou objeto que deseja distorcer e escolha Objeto → Distorção de envelope → Criar com malha.
A caixa de diálogo Malha de envelope é exibida.
Especifique o número de linhas e colunas que deseja que a malha contenha e clique em OK.
Arraste qualquer ponto âncora na grade da malha com a ferramenta Seleção direta para remodelar o objeto.
Para excluir pontos âncora na grade da malha, selecione um ponto âncora usando a ferramenta Seleção direta e pressione a tecla Delete.
Você também pode usar a ferramenta Malha para editar e excluir pontos ao usar uma grade de malha em objetos.
Remodelar um objeto com um objeto diferente
Para transformar as letras no formato oval ou para distorcer objetos selecionados em outro objeto, use esta técnica:
Crie o texto que deseja distorcer.
Crie o objeto que deseja usar como envelope (o objeto a ser usado para definir a distorção).
Escolha Objeto → Organizar para garantir que o objeto do envelope esteja no topo.
Selecione o texto e clique com a tecla Shift pressionada para selecionar o objeto envelope.
Escolha Objeto → Distorção de envelope → Criar com objeto superior.
O objeto subjacente é distorcido para se ajustar à forma do objeto superior (envelope).
Escolha Efeito → Distorcer e transformar → Distorção livre para aproveitar as vantagens da caixa de diálogo Distorção livre. Você pode editar ou desfazer efeitos a qualquer momento clicando ou excluindo o efeito Distorção livre do menu Aparência.
Aprenda a trabalhar com pranchetas no Photoshop CC, criando telas separadas para projetos de design, como aplicativos móveis e folhetos.
Aprenda como aplicar transparência a gráficos SVG no Illustrator e explore dicas sobre como gerar SVGs com fundos transparentes.
Aprenda a ajustar as propriedades do texto no Adobe XD para melhorar a legibilidade e a apresentação do seu projeto. Veja como escolher fontes, tamanhos e estilos de forma eficaz.
A ferramenta Free Transform no Adobe InDesign permite transformar objetos de várias maneiras, como mover, girar e dimensionar. Confira como utilizá-la corretamente.
Aprenda a dimensionar suas imagens no Adobe Fireworks CS6 de forma correta. Otimize suas imagens e evite problemas de pixelização e lentidão no download.
Você pode usar a ferramenta Snapshot no Adobe Acrobat CS5 para selecionar texto e imagens e criar uma imagem de uma determinada área em um arquivo PDF. O resultado é comumente referido como uma captura de tela de uma seção em um arquivo PDF. O resultado é uma imagem, e seu texto não é [...]
Projetado para pesquisadores e cientistas, os recursos de medição do Photoshop CC são bastante poderosos. Você pode medir qualquer coisa e contar o número de qualquer coisa em uma imagem técnica, talvez de um microscópio ou telescópio. Se você sabe o tamanho exato de qualquer elemento em uma imagem, você pode descobrir quase tudo [...]
Ao usar as ferramentas Liquify no Adobe Creative Suite 5 (Adobe CS5) Illustrator, você pode dobrar objetos - torná-los ondulados, pegajosos ou pontiagudos - criando distorções simples a complexas. As ferramentas Liquify podem realizar todos os tipos de distorções criativas ou malucas (dependendo de como você as encara) em seus objetos. Vocês […]
Você pode usar o InDesign para criar e modificar gráficos de código QR. Os códigos QR são uma forma de código de barras que pode armazenar informações como palavras, números, URLs ou outras formas de dados. A usuária escaneia o código QR usando sua câmera e software em um dispositivo, como um smartphone, e o software faz uso [...]
Empacotar texto no Adobe Illustrator CC não é exatamente o mesmo que embrulhar um presente - é mais fácil! Uma quebra automática de texto força o texto a envolver um gráfico, conforme mostrado nesta figura. Esse recurso pode adicionar um pouco de criatividade a qualquer peça. O gráfico está forçando o texto a envolvê-lo. Primeiro, crie [...]






