Trabalhando com pranchetas no Photoshop CC

Aprenda a trabalhar com pranchetas no Photoshop CC, criando telas separadas para projetos de design, como aplicativos móveis e folhetos.
O Illustrator CC fornece as ferramentas de que você precisa para criar formas básicas. Mas, existem maneiras de melhorar isso. As dicas simples a seguir podem melhorar suas habilidades na criação de formas básicas no Illustrator:
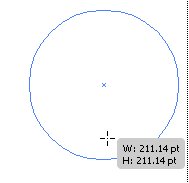
Use a tecla Shift para restringir uma forma ao criá-la.
Às vezes, pode ser aconselhável usar ferramentas avançadas no Illustrator para criar formas exclusivas. O painel Pathfinder é uma ferramenta incrível que você pode usar para combinar, separar (eliminar uma forma da outra) e até mesmo criar formas a partir de outras formas cruzadas.
Você usa o painel Pathfinder para combinar objetos em novas formas. Para usar o painel Pathfinder, escolha Janela → Pathfinder.
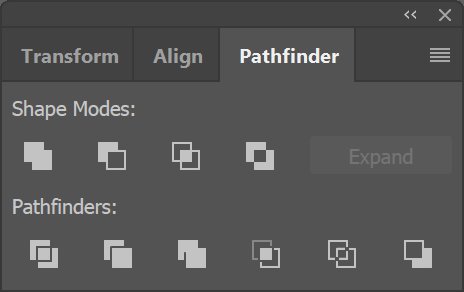
Combine objetos em novas formas.
Na linha superior do painel Pathfinder estão os modos de forma, que permitem controlar a interação entre as formas selecionadas. Você pode escolher entre os modos de forma listados na tabela abaixo.
Modos de forma
| Modo | O que você pode fazer com isso |
| Unir | Una formas selecionadas em uma forma. |
| Frente negativa | Corte a forma superior da forma subjacente. |
| Áreas de forma de intersecção | Use a área da forma superior para cortar a forma subjacente como uma máscara faria. |
| Excluir áreas de formas sobrepostas | Use a área da forma para inverter a forma subjacente, transformando regiões preenchidas em orifícios e vice-versa. |
Se gostar do resultado de usar o modo Excluir formas sobrepostas, você também pode criar um efeito semelhante selecionando várias formas e escolhendo Objeto → Caminho composto → Criar. Este comando “perfura” as formas superiores da forma inferior.
As formas permanecem separadas para que você ainda possa ajustá-las, o que é útil se você gosta de ajustar sua arte (mas deixa algumas pessoas loucas). Você pode transformar o resultado do uso dos botões do Modo Forma em uma forma clicando no botão Expandir após selecionar o modo Forma ou mantendo pressionada a tecla Alt (Windows) ou a tecla Opção (Mac) ao clicar em um botão Modo Forma. A opção em um Mac cria objetos separados. Expand cria vários objetos de um caminho composto.
Pathfinders são os botões na parte inferior do painel Pathfinder que permitem criar novas formas a partir de objetos sobrepostos. Esta tabela resume o que cada Pathfinder faz.
Os desbravadores
| Modo | O que você pode fazer com isso |
| Dividir | Divida todas as formas em suas próprias formas individuais. Esta ferramenta é bastante útil quando você está tentando criar formas personalizadas. |
| Aparar | Remova a parte de um objeto preenchido que está oculto. |
| Unir | Remova a parte de um objeto preenchido que está oculto. Além disso, remova quaisquer traços e mescle quaisquer objetos adjacentes ou sobrepostos preenchidos com a mesma cor. |
| Colheita | Exclua todas as partes da arte que estão fora dos limites do objeto superior. Você também pode remover qualquer traço. Se você deseja que os traços permaneçam ao usar este recurso, selecione-os e escolha Objeto → Caminho → Traço de contorno. |
| Contorno | Divida um objeto em segmentos de linha ou bordas de sua forma. Essa ferramenta é útil para preparar um trabalho artístico que precisa de um trap para a superimposição de objetos. |
| Minus Back | Exclua um objeto que está atrás do objeto na frente. |
Usando a ferramenta Construtor de formas, você pode combinar, editar e preencher formas intuitivamente em sua prancheta. Siga estas etapas para criar sua própria forma exclusiva usando a ferramenta Construtor de formas:
Crie várias formas sobrepostas.
Selecione as formas que você deseja combinar.
Selecione a ferramenta Construtor de formas e, a seguir, clique e arraste pelas formas selecionadas.

As formas selecionadas são combinadas em uma forma.
A ferramenta Construtor de formas também permite mesclar objetos, quebrar formas sobrepostas, subtrair áreas e muito mais.
Crie outra forma que se sobreponha à sua nova forma combinada.
Usando a ferramenta Seleção, selecione as duas formas.
Selecione a ferramenta Construtor de formas novamente.
Mantenha pressionada a tecla Alt (Windows) ou Option (Mac) e clique e arraste pela forma recém-adicionada.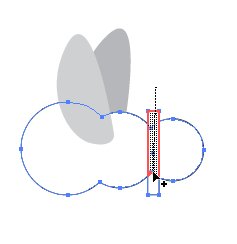
Use a ferramenta Construtor de formas para subtrair de outra forma.
É subtraído da forma subjacente.
Colorir preenchimentos e traços também ficou mais fácil agora. Quando terminar de fazer sua forma, você pode usar a ferramenta Balde de tinta em tempo real que está oculta na ferramenta Construtor de formas para preencher intuitivamente a forma com a cor.
Aprenda a trabalhar com pranchetas no Photoshop CC, criando telas separadas para projetos de design, como aplicativos móveis e folhetos.
Aprenda como aplicar transparência a gráficos SVG no Illustrator e explore dicas sobre como gerar SVGs com fundos transparentes.
Aprenda a ajustar as propriedades do texto no Adobe XD para melhorar a legibilidade e a apresentação do seu projeto. Veja como escolher fontes, tamanhos e estilos de forma eficaz.
A ferramenta Free Transform no Adobe InDesign permite transformar objetos de várias maneiras, como mover, girar e dimensionar. Confira como utilizá-la corretamente.
Aprenda a dimensionar suas imagens no Adobe Fireworks CS6 de forma correta. Otimize suas imagens e evite problemas de pixelização e lentidão no download.
Você pode usar a ferramenta Snapshot no Adobe Acrobat CS5 para selecionar texto e imagens e criar uma imagem de uma determinada área em um arquivo PDF. O resultado é comumente referido como uma captura de tela de uma seção em um arquivo PDF. O resultado é uma imagem, e seu texto não é [...]
Projetado para pesquisadores e cientistas, os recursos de medição do Photoshop CC são bastante poderosos. Você pode medir qualquer coisa e contar o número de qualquer coisa em uma imagem técnica, talvez de um microscópio ou telescópio. Se você sabe o tamanho exato de qualquer elemento em uma imagem, você pode descobrir quase tudo [...]
Ao usar as ferramentas Liquify no Adobe Creative Suite 5 (Adobe CS5) Illustrator, você pode dobrar objetos - torná-los ondulados, pegajosos ou pontiagudos - criando distorções simples a complexas. As ferramentas Liquify podem realizar todos os tipos de distorções criativas ou malucas (dependendo de como você as encara) em seus objetos. Vocês […]
Você pode usar o InDesign para criar e modificar gráficos de código QR. Os códigos QR são uma forma de código de barras que pode armazenar informações como palavras, números, URLs ou outras formas de dados. A usuária escaneia o código QR usando sua câmera e software em um dispositivo, como um smartphone, e o software faz uso [...]
Empacotar texto no Adobe Illustrator CC não é exatamente o mesmo que embrulhar um presente - é mais fácil! Uma quebra automática de texto força o texto a envolver um gráfico, conforme mostrado nesta figura. Esse recurso pode adicionar um pouco de criatividade a qualquer peça. O gráfico está forçando o texto a envolvê-lo. Primeiro, crie [...]






