Trabalhando com pranchetas no Photoshop CC

Aprenda a trabalhar com pranchetas no Photoshop CC, criando telas separadas para projetos de design, como aplicativos móveis e folhetos.
Aplicar um efeito de sombra projetada no Adobe Creative Suite 5 (Adobe CS5) Illustrator é uma maneira rápida e fácil de adicionar dimensão e um pouco de sofisticação à sua arte. A interação entre o objeto com a sombra projetada e os objetos subjacentes pode criar uma aparência interessante. Para adicionar o efeito Drop Shadow a uma ilustração, siga estas etapas:
Selecione o objeto (ou objetos) para aplicar a sombra projetada.
Escolha Efeito → Estilizar → Sombra projetada.
Na caixa de diálogo Drop Shadow que aparece, marque a caixa de seleção Preview no canto superior direito.
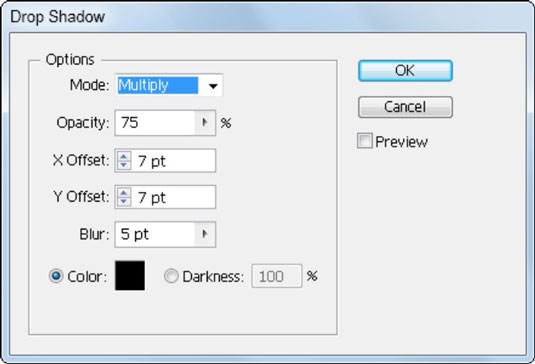
A caixa de diálogo Drop Shadow fornece as opções e a visualização do efeito.
Agora você vê a sombra projetada aplicada à medida que faz as alterações.
Escolha uma das seguintes opções na caixa de diálogo:
Modo: Selecione um modo de mesclagem nesta lista suspensa para escolher como deseja que o objeto selecionado interaja com os objetos abaixo dele. O padrão é Multiply, que funciona bem - o efeito é semelhante a colorir com um marcador mágico.
Opacidade: insira um valor ou use a lista suspensa para determinar o quão opaca ou transparente a sombra projetada deve ser. Se for muito forte, escolha uma quantidade menor.
Deslocamento: insira um valor para determinar o quão perto a sombra está do objeto. Se você estiver trabalhando com texto ou arte pequena, valores menores (e sombras mais curtas) terão melhor aparência. Caso contrário, a sombra projetada pode parecer um grande globo indefinível.
O deslocamento X muda a sombra da esquerda para a direita e o deslocamento Y a desloca para cima ou para baixo. Você pode inserir números negativos ou positivos.
Desfoque: use Desfoque para controlar o quão difusas são as bordas da sombra. Um valor mais baixo torna a borda da sombra mais definida.
Cor e escurecimento: selecione o botão de opção Cor para escolher uma cor personalizada para a sombra projetada. Selecione o botão de opção Escuridão para adicionar mais preto à sombra projetada. Zero por cento é a menor quantidade de preto e 100 por cento é a mais alta.
Como padrão, a cor da sombra é baseada na cor do seu objeto, mais ou menos - a opção Escuridão também tem um papel nesta tarefa. Como padrão, a sombra é composta pela cor do objeto se for sólida. Objetos multicoloridos têm uma sombra cinza.
Quando terminar, clique em OK para fechar a caixa de diálogo.
Aprenda a trabalhar com pranchetas no Photoshop CC, criando telas separadas para projetos de design, como aplicativos móveis e folhetos.
Aprenda como aplicar transparência a gráficos SVG no Illustrator e explore dicas sobre como gerar SVGs com fundos transparentes.
Aprenda a ajustar as propriedades do texto no Adobe XD para melhorar a legibilidade e a apresentação do seu projeto. Veja como escolher fontes, tamanhos e estilos de forma eficaz.
A ferramenta Free Transform no Adobe InDesign permite transformar objetos de várias maneiras, como mover, girar e dimensionar. Confira como utilizá-la corretamente.
Aprenda a dimensionar suas imagens no Adobe Fireworks CS6 de forma correta. Otimize suas imagens e evite problemas de pixelização e lentidão no download.
Você pode usar a ferramenta Snapshot no Adobe Acrobat CS5 para selecionar texto e imagens e criar uma imagem de uma determinada área em um arquivo PDF. O resultado é comumente referido como uma captura de tela de uma seção em um arquivo PDF. O resultado é uma imagem, e seu texto não é [...]
Projetado para pesquisadores e cientistas, os recursos de medição do Photoshop CC são bastante poderosos. Você pode medir qualquer coisa e contar o número de qualquer coisa em uma imagem técnica, talvez de um microscópio ou telescópio. Se você sabe o tamanho exato de qualquer elemento em uma imagem, você pode descobrir quase tudo [...]
Ao usar as ferramentas Liquify no Adobe Creative Suite 5 (Adobe CS5) Illustrator, você pode dobrar objetos - torná-los ondulados, pegajosos ou pontiagudos - criando distorções simples a complexas. As ferramentas Liquify podem realizar todos os tipos de distorções criativas ou malucas (dependendo de como você as encara) em seus objetos. Vocês […]
Você pode usar o InDesign para criar e modificar gráficos de código QR. Os códigos QR são uma forma de código de barras que pode armazenar informações como palavras, números, URLs ou outras formas de dados. A usuária escaneia o código QR usando sua câmera e software em um dispositivo, como um smartphone, e o software faz uso [...]
Empacotar texto no Adobe Illustrator CC não é exatamente o mesmo que embrulhar um presente - é mais fácil! Uma quebra automática de texto força o texto a envolver um gráfico, conforme mostrado nesta figura. Esse recurso pode adicionar um pouco de criatividade a qualquer peça. O gráfico está forçando o texto a envolvê-lo. Primeiro, crie [...]






