Trabalhando com pranchetas no Photoshop CC

Aprenda a trabalhar com pranchetas no Photoshop CC, criando telas separadas para projetos de design, como aplicativos móveis e folhetos.
Vincule (encadear) um quadro de texto a outros quadros em uma publicação do InDesign Creative Suite 5 para que o texto possa fluir entre eles. O encadeamento é útil para a maioria dos layouts porque nem sempre é possível incluir todo o texto em um único quadro.
Fluxo : colocar o texto começando em um quadro e continuando para quadros adicionais.
Enfiando : Ligar molduras de texto para que o texto flui do primeiro quadro para o segundo, e assim por diante.
História : o nome de um grupo de frases e parágrafos em quadros de texto encadeados.
Na porta : um ícone no lado superior esquerdo da caixa delimitadora de um quadro de texto, indicando que um quadro é o primeiro em uma história ou tem texto fluindo de outro quadro. Um ícone de porta de entrada tem uma história fluindo nele se contiver uma pequena seta; caso contrário, o ícone da porta está vazio.
Porta de saída : um ícone no lado inferior direito da caixa delimitadora do quadro de texto, indicando que um quadro contém texto fluindo para fora dele. O ícone da porta de saída contém uma pequena seta se o quadro for encadeado para outro quadro; um ícone de porta de saída vazio significa que o quadro não está conectado a outro quadro de texto.
Se um quadro de texto não estiver conectado a outro quadro e tiver texto com excesso de tipos (mais texto do que pode ser exibido em um quadro de texto), a porta de Saída mostrará um pequeno ícone de sinal de mais (+) vermelho.
Quando você tiver mais texto do que deseja para caber em um único quadro, encadeie o texto quadro a quadro.
Copie o texto desejado em seu layout para a área de transferência.
Não importa a quantidade de texto que você precisa colocar, porque você pode fluir o texto entre os quadros.
Use a ferramenta Tipo para criar dois quadros de texto.
Os quadros de texto podem ficar acima ou ao lado um do outro, ou mesmo em páginas separadas.
Usando a ferramenta Texto, clique no primeiro quadro de texto.
O ponto de inserção piscando que aparece no primeiro quadro de texto permite que você saiba que você pode inserir ou colar texto no quadro.
Pressione Ctrl + V (Windows) ou Cmd + V (Mac) para colar o texto no quadro de texto.
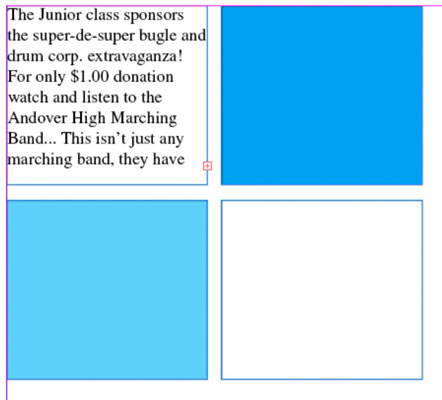
O texto que você copiou para a área de transferência entra no quadro. Se você colou muito texto, verá o ícone de texto com excesso de tipos (um sinal de adição vermelho) no lado inferior direito do quadro de texto.
Clique no ícone de texto com excesso de tipos com a ferramenta Seleção.
O cursor muda para o ícone de texto carregado para que você possa selecionar ou criar outro quadro de texto para encadear a história.
Mova o cursor sobre o segundo quadro de texto e clique.

O cursor muda para o ícone do texto da linha quando passa sobre o segundo quadro de texto. Quando você clica no segundo quadro de texto, os dois quadros são encadeados porque o texto continua no segundo quadro.
Você pode continuar criando molduras e encadeando-as. Você pode encadea-los na mesma página ou nas páginas subsequentes.
O InDesign mostra linhas de texto (linhas conectando molduras de texto a outras) se você escolher Exibir → Extras → Mostrar linhas de texto.
Você também pode remover o texto da linha, o que significa que está quebrando o vínculo entre dois quadros de texto. Você pode reorganizar os quadros usados para encadear o texto, como mudar a página em que a história continua quando é encadeada para um segundo quadro de texto.
Interrompa a conexão clicando duas vezes no ícone da porta de entrada ou no ícone da porta de saída do quadro de texto que você deseja remover. O quadro é então removido (mas nenhum texto é excluído).
Aprenda a trabalhar com pranchetas no Photoshop CC, criando telas separadas para projetos de design, como aplicativos móveis e folhetos.
Aprenda como aplicar transparência a gráficos SVG no Illustrator e explore dicas sobre como gerar SVGs com fundos transparentes.
Aprenda a ajustar as propriedades do texto no Adobe XD para melhorar a legibilidade e a apresentação do seu projeto. Veja como escolher fontes, tamanhos e estilos de forma eficaz.
A ferramenta Free Transform no Adobe InDesign permite transformar objetos de várias maneiras, como mover, girar e dimensionar. Confira como utilizá-la corretamente.
Aprenda a dimensionar suas imagens no Adobe Fireworks CS6 de forma correta. Otimize suas imagens e evite problemas de pixelização e lentidão no download.
Você pode usar a ferramenta Snapshot no Adobe Acrobat CS5 para selecionar texto e imagens e criar uma imagem de uma determinada área em um arquivo PDF. O resultado é comumente referido como uma captura de tela de uma seção em um arquivo PDF. O resultado é uma imagem, e seu texto não é [...]
Projetado para pesquisadores e cientistas, os recursos de medição do Photoshop CC são bastante poderosos. Você pode medir qualquer coisa e contar o número de qualquer coisa em uma imagem técnica, talvez de um microscópio ou telescópio. Se você sabe o tamanho exato de qualquer elemento em uma imagem, você pode descobrir quase tudo [...]
Ao usar as ferramentas Liquify no Adobe Creative Suite 5 (Adobe CS5) Illustrator, você pode dobrar objetos - torná-los ondulados, pegajosos ou pontiagudos - criando distorções simples a complexas. As ferramentas Liquify podem realizar todos os tipos de distorções criativas ou malucas (dependendo de como você as encara) em seus objetos. Vocês […]
Você pode usar o InDesign para criar e modificar gráficos de código QR. Os códigos QR são uma forma de código de barras que pode armazenar informações como palavras, números, URLs ou outras formas de dados. A usuária escaneia o código QR usando sua câmera e software em um dispositivo, como um smartphone, e o software faz uso [...]
Empacotar texto no Adobe Illustrator CC não é exatamente o mesmo que embrulhar um presente - é mais fácil! Uma quebra automática de texto força o texto a envolver um gráfico, conforme mostrado nesta figura. Esse recurso pode adicionar um pouco de criatividade a qualquer peça. O gráfico está forçando o texto a envolvê-lo. Primeiro, crie [...]






