Trabalhando com pranchetas no Photoshop CC

Aprenda a trabalhar com pranchetas no Photoshop CC, criando telas separadas para projetos de design, como aplicativos móveis e folhetos.
Você pode exportar, salvar e imprimir vários tipos de objetos no Adobe Illustrator CC: um documento inteiro; uma, algumas ou todas as pranchetas em um documento; objetos selecionados; e ativos. Você compartilha arquivos do Illustrator para uma ampla variedade de opções de impressão e saída de tela, exportando- os para um de uma longa lista de formatos de arquivo. Os arquivos exportados não podem ser editados no Illustrator.
Você salva os arquivos do Illustrator quando precisar editá-los no futuro.
Às vezes, você exporta arquivos para impressão ou saída da Web e depois os salva. Às vezes, você pode salvar arquivos do Illustrator em formatos que podem ser entregues para impressão ou designers da Web e editá-los.
Você pode salvar arquivos do Illustrator em qualquer um destes formatos:
Salvar projetos como arquivos EPS, PDF ou SVG oferece a opção de manter a capacidade de editar os arquivos no Illustrator.
Cada uma das opções para salvar arquivos do Illustrator possui opções distintas. Se você estiver transferindo um arquivo em qualquer um deles, verifique com a equipe para a qual está transferindo, para saber se há configurações específicas que eles exigem.
As etapas a seguir se aplicam ao salvamento de arquivos nos formatos AI, EPS e PDF:
Escolha Arquivo → Salvar, Arquivo → Salvar como (para salvar um arquivo existente com um novo nome) ou Arquivo → Salvar uma cópia (para criar uma cópia duplicada de um arquivo).
Navegue até um local para o arquivo e insira um nome de arquivo.
No menu suspenso Formato, escolha um dos formatos disponíveis (AI, EPS ou PDF).
Se o formato de arquivo que você deseja usar (como PNG ou TIFF) não estiver disponível na lista suspensa Formato, o formato estará disponível para exportação, mas não para salvamento.
Clique em Salvar para abrir a caixa de diálogo Opções para o formato de arquivo selecionado. As opções variam dependendo do formato, mas as seguintes opções estão amplamente disponíveis e são úteis:
Se você estiver simplesmente salvando um projeto do Illustrator para acessá-lo, editá-lo ou compartilhá-lo com alguém que tenha o Illustrator, salve o arquivo como um arquivo do Illustrator.
Os arquivos do Illustrator (bem como pranchetas, recursos e seleções) podem ser exportados para uma variedade de formatos de arquivo compatíveis com impressão e web. Esses arquivos não podem ser editados no Illustrator, então quase sempre você desejará salvar e exportar projetos como arquivos do Illustrator.
Web designers podem solicitar arquivos SVG, que retêm a capacidade de edição do Illustrator. É mais provável que os web designers peçam arquivos PNG ou JPG compatíveis com a web.
Os designers de impressão podem trabalhar com seus arquivos do Illustrator. Ou podem exigir TIF ou outras imagens rasterizadas somente para impressão. Nesses casos, obtenha as especificações dos arquivos exportados de seu parceiro de impressão.
Você exporta arquivos escolhendo Arquivo → Exportar → Exportar para telas ou Arquivo → Exportar → Exportar para como (para impressão). As opções variam dependendo do formato de saída. E, novamente, repetirei um mantra que percorre este capítulo e qualquer discussão sobre a saída neste livro: pergunte à pessoa a quem você está entregando o arquivo quais opções ela prefere.
Ao salvar ou exportar documentos do Illustrator com várias pranchetas, você pode optar por exportar ou salvar qualquer conjunto de pranchetas.
Por exemplo, se você estiver exportando um documento para saída PNG para telas, a caixa de seleção Usar pranchetas permite definir quais pranchetas exportar.
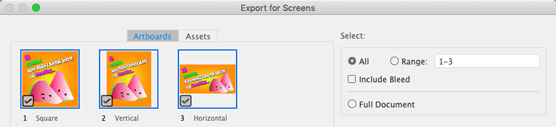
Exportando pranchetas selecionadas.
Hoje, as gráficas podem transformar a arte do Illustrator em qualquer coisa, de um pôster a uma caneca de café, de uma camiseta a uma mensagem impressa em vidro. Cada projeto tem seus próprios requisitos, e o truque é se comunicar de forma eficaz com a impressora desde o início.
Pedi a Lydia Ochavo, do UpPrinting.com, um serviço de impressão online amplamente usado, para compartilhar conselhos aplicáveis a praticamente qualquer projeto de impressão no Illustrator. Aqui estão algumas de suas dicas. Consulte o início deste capítulo para obter notas sobre como definir documentos para atender a essas especificações:
Aprenda a trabalhar com pranchetas no Photoshop CC, criando telas separadas para projetos de design, como aplicativos móveis e folhetos.
Aprenda como aplicar transparência a gráficos SVG no Illustrator e explore dicas sobre como gerar SVGs com fundos transparentes.
Aprenda a ajustar as propriedades do texto no Adobe XD para melhorar a legibilidade e a apresentação do seu projeto. Veja como escolher fontes, tamanhos e estilos de forma eficaz.
A ferramenta Free Transform no Adobe InDesign permite transformar objetos de várias maneiras, como mover, girar e dimensionar. Confira como utilizá-la corretamente.
Aprenda a dimensionar suas imagens no Adobe Fireworks CS6 de forma correta. Otimize suas imagens e evite problemas de pixelização e lentidão no download.
Você pode usar a ferramenta Snapshot no Adobe Acrobat CS5 para selecionar texto e imagens e criar uma imagem de uma determinada área em um arquivo PDF. O resultado é comumente referido como uma captura de tela de uma seção em um arquivo PDF. O resultado é uma imagem, e seu texto não é [...]
Projetado para pesquisadores e cientistas, os recursos de medição do Photoshop CC são bastante poderosos. Você pode medir qualquer coisa e contar o número de qualquer coisa em uma imagem técnica, talvez de um microscópio ou telescópio. Se você sabe o tamanho exato de qualquer elemento em uma imagem, você pode descobrir quase tudo [...]
Ao usar as ferramentas Liquify no Adobe Creative Suite 5 (Adobe CS5) Illustrator, você pode dobrar objetos - torná-los ondulados, pegajosos ou pontiagudos - criando distorções simples a complexas. As ferramentas Liquify podem realizar todos os tipos de distorções criativas ou malucas (dependendo de como você as encara) em seus objetos. Vocês […]
Você pode usar o InDesign para criar e modificar gráficos de código QR. Os códigos QR são uma forma de código de barras que pode armazenar informações como palavras, números, URLs ou outras formas de dados. A usuária escaneia o código QR usando sua câmera e software em um dispositivo, como um smartphone, e o software faz uso [...]
Empacotar texto no Adobe Illustrator CC não é exatamente o mesmo que embrulhar um presente - é mais fácil! Uma quebra automática de texto força o texto a envolver um gráfico, conforme mostrado nesta figura. Esse recurso pode adicionar um pouco de criatividade a qualquer peça. O gráfico está forçando o texto a envolvê-lo. Primeiro, crie [...]






