Trabalhando com pranchetas no Photoshop CC

Aprenda a trabalhar com pranchetas no Photoshop CC, criando telas separadas para projetos de design, como aplicativos móveis e folhetos.
Mantenha pressionado o ícone da ferramenta Caneta no painel Ferramentas do Illustrator para acessar ferramentas adicionais: as ferramentas Adicionar ponto âncora, Excluir ponto âncora e Converter ponto âncora. Você pode criar um ponto de canto usando o método de atalho, pressionando a tecla Alt (Windows) ou Option (Mac) para acessar a ferramenta Converter ponto âncora. Você pode se sentir mais confortável alternando para essa ferramenta quando precisar converter um ponto, mas alternar entre ferramentas pode ser mais demorado.
As ferramentas de caneta escondidas
| Ícone | Ferramenta |
 |
Caneta |
 |
Adicionar ponto âncora |
 |
Excluir ponto de ancoragem |
 |
Converter ponto de ancoragem |
Mesmo que você possa usar uma ferramenta oculta para excluir e adicionar pontos âncora, o Illustrator faz isso automaticamente como padrão quando você usa a ferramenta Caneta. Quando você move o cursor sobre um ponto âncora usando a ferramenta Caneta, um ícone de menos aparece. Para excluir esse ponto de ancoragem, basta clicar. Da mesma forma, quando você move o cursor sobre uma parte do caminho que não contém pontos de ancoragem, um ícone de adição aparece. Basta clicar para adicionar um ponto de ancoragem.
Se você preferir usar as ferramentas dedicadas à adição e exclusão de pontos âncora, escolha Editar → Preferências → Geral (Windows) ou Illustrator → Preferências → Geral (Mac); na caixa de diálogo Preferências que aparece, marque a caixa de seleção Desativar adição / exclusão automática. Em seguida, quando quiser adicionar ou excluir um ponto âncora, selecione a ferramenta apropriada e clique no caminho.
Alguns modificadores da ferramenta Caneta estão disponíveis no painel de controle do Illustrator CC. Você pode aproveitá-los para muitos usos da ferramenta Caneta, mas usar os atalhos do teclado para alternar a ferramenta Caneta para suas várias opções é provavelmente ainda mais rápido. Se você é resistente a contorcer os dedos ao tentar criar um caminho, você deve gostar dessas ferramentas.
Para ver as ferramentas do painel de controle, selecione a ferramenta Caneta e comece a criar um caminho. Observe que o painel de controle possui uma série de botões disponíveis.
Se você ainda não descobriu a ferramenta Borracha, você se perguntará como conseguiu viver sem ela! Usando a ferramenta Borracha, você pode remover rapidamente áreas de arte com a mesma facilidade com que apaga pixels no Photoshop, passando o mouse sobre qualquer forma ou conjunto de formas.
Novos caminhos são criados automaticamente ao longo das bordas do apagamento, preservando até mesmo sua suavidade.
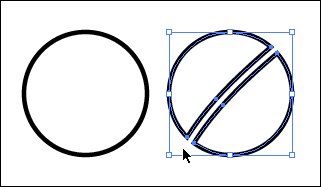
A ferramenta Borracha exclui seções de um caminho.
Ao clicar duas vezes na ferramenta Borracha, você pode definir o diâmetro, o ângulo e a redondeza da borracha. Se estiver usando uma mesa digitalizadora, você pode até definir os parâmetros de interação da mesa digitalizadora Wacom, como pressão e inclinação.
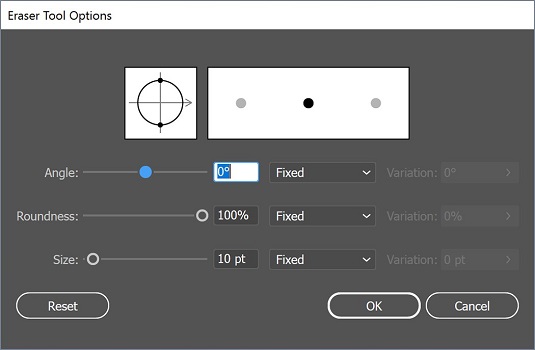
Clique duas vezes na ferramenta Borracha para definir várias opções de ferramenta.
Se você quiser apagar mais de um único objeto selecionado, use o modo de isolamento para separar os objetos agrupados para edição. Lembre-se de que, para entrar neste modo, basta clicar duas vezes em um grupo de itens. Você pode então usar a borracha em todos os objetos naquele grupo de uma vez, sem atrapalhar o resto do design.
Aprenda a trabalhar com pranchetas no Photoshop CC, criando telas separadas para projetos de design, como aplicativos móveis e folhetos.
Aprenda como aplicar transparência a gráficos SVG no Illustrator e explore dicas sobre como gerar SVGs com fundos transparentes.
Aprenda a ajustar as propriedades do texto no Adobe XD para melhorar a legibilidade e a apresentação do seu projeto. Veja como escolher fontes, tamanhos e estilos de forma eficaz.
A ferramenta Free Transform no Adobe InDesign permite transformar objetos de várias maneiras, como mover, girar e dimensionar. Confira como utilizá-la corretamente.
Aprenda a dimensionar suas imagens no Adobe Fireworks CS6 de forma correta. Otimize suas imagens e evite problemas de pixelização e lentidão no download.
Você pode usar a ferramenta Snapshot no Adobe Acrobat CS5 para selecionar texto e imagens e criar uma imagem de uma determinada área em um arquivo PDF. O resultado é comumente referido como uma captura de tela de uma seção em um arquivo PDF. O resultado é uma imagem, e seu texto não é [...]
Projetado para pesquisadores e cientistas, os recursos de medição do Photoshop CC são bastante poderosos. Você pode medir qualquer coisa e contar o número de qualquer coisa em uma imagem técnica, talvez de um microscópio ou telescópio. Se você sabe o tamanho exato de qualquer elemento em uma imagem, você pode descobrir quase tudo [...]
Ao usar as ferramentas Liquify no Adobe Creative Suite 5 (Adobe CS5) Illustrator, você pode dobrar objetos - torná-los ondulados, pegajosos ou pontiagudos - criando distorções simples a complexas. As ferramentas Liquify podem realizar todos os tipos de distorções criativas ou malucas (dependendo de como você as encara) em seus objetos. Vocês […]
Você pode usar o InDesign para criar e modificar gráficos de código QR. Os códigos QR são uma forma de código de barras que pode armazenar informações como palavras, números, URLs ou outras formas de dados. A usuária escaneia o código QR usando sua câmera e software em um dispositivo, como um smartphone, e o software faz uso [...]
Empacotar texto no Adobe Illustrator CC não é exatamente o mesmo que embrulhar um presente - é mais fácil! Uma quebra automática de texto força o texto a envolver um gráfico, conforme mostrado nesta figura. Esse recurso pode adicionar um pouco de criatividade a qualquer peça. O gráfico está forçando o texto a envolvê-lo. Primeiro, crie [...]






