Trabalhando com pranchetas no Photoshop CC

Aprenda a trabalhar com pranchetas no Photoshop CC, criando telas separadas para projetos de design, como aplicativos móveis e folhetos.
O painel Páginas no InDesign Creative Suite 5 permite que você selecione, mova, adicione, exclua, numere, duplique, dimensione e navegue nas páginas de uma publicação do InDesign.
O painel de páginas contém duas áreas principais: a seção das páginas master (superior) e a seção (inferior) contendo as páginas do documento.
Use o painel Páginas (Janela → Páginas) para selecionar uma página ou spread clicando na página. Se você clicar com a tecla Ctrl (Windows) ou Command (Mac) nas páginas, poderá selecionar mais de uma página por vez.
O painel Páginas também permite mover as páginas para uma nova posição. Selecione uma página na área de páginas do documento do painel e arraste-a para onde deseja mover a página. Uma pequena linha e um cursor alterado indicam para onde a página será movida.
Você pode mover uma página para que fique entre duas páginas em uma página espelhada; uma linha vazia indica para onde você está movendo a página. Se você mover uma página após uma página espelhada, uma linha sólida aparecerá.
Solte o botão do mouse para completar o movimento.
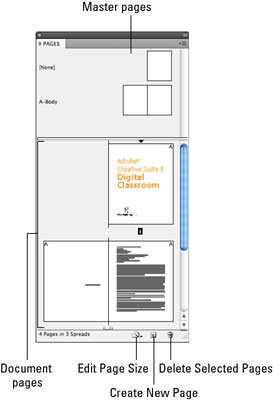
Você também pode adicionar novas páginas à publicação usando o painel Páginas. Siga esses passos:
Escolha Janela → Páginas.
O painel Páginas é aberto.
Clique no botão Criar nova página.
Uma nova página é adicionada ao documento.
Clique com a tecla Alt (Windows) ou Opções (Mac OS) no botão Criar nova página para especificar o número exato de páginas a serem adicionadas e a localização dessas novas páginas.
Selecione uma página no painel Páginas.
A página selecionada é destacada.
Clique no botão Criar nova página novamente.
Uma nova página é adicionada após a página selecionada.
Quando você usa as configurações padrão, as páginas são criadas como páginas opostas. Essa opção pode ser alterada no painel Páginas para fazer o layout das páginas individualmente.
Para excluir uma página, selecione-a no painel Páginas e clique no botão Excluir páginas selecionadas. A página selecionada é removida do documento.
Você também pode adicionar, excluir e mover páginas e muito mais sem o painel Páginas, escolhendo Layout → Páginas.
Uma ferramenta do InDesign permite numerar as páginas automaticamente. Esta ferramenta é particularmente útil quando você move as páginas. Você não precisa acompanhar a atualização da numeração ao fazer edições.
Para numerar as páginas, siga estas etapas:
Usando a ferramenta Tipo, crie um quadro de texto na página onde deseja que o número da página seja adicionado.
Escolha Tipo → Inserir caractere especial → Marcadores → Número da página atual.
O número da página atual aparece no quadro de texto selecionado. Se você adicionou o número da página a uma página-mestre, a letra das páginas-mestre será exibida no campo.
Se quiser que os números das páginas apareçam em todas as páginas do documento, adicione o quadro de texto a uma página-mestre. Lembre-se de que os números das páginas são adicionados apenas às páginas do documento associadas a essa página-mestre.
Se quiser adicionar números de página aos lados esquerdo e direito de um livro ou revista, você precisará repetir esse processo nos lados esquerdo e direito das páginas master.
Se você adicionar a página apenas na página de um documento - e não em uma página-mestre - o número da página será adicionado apenas a essa página.
Para modificar as configurações de numeração automática, escolha Layout → Opções de numeração e seção. Você pode escolher que a numeração comece com um número específico ou use um estilo diferente, como algarismos romanos.
Aprenda a trabalhar com pranchetas no Photoshop CC, criando telas separadas para projetos de design, como aplicativos móveis e folhetos.
Aprenda como aplicar transparência a gráficos SVG no Illustrator e explore dicas sobre como gerar SVGs com fundos transparentes.
Aprenda a ajustar as propriedades do texto no Adobe XD para melhorar a legibilidade e a apresentação do seu projeto. Veja como escolher fontes, tamanhos e estilos de forma eficaz.
A ferramenta Free Transform no Adobe InDesign permite transformar objetos de várias maneiras, como mover, girar e dimensionar. Confira como utilizá-la corretamente.
Aprenda a dimensionar suas imagens no Adobe Fireworks CS6 de forma correta. Otimize suas imagens e evite problemas de pixelização e lentidão no download.
Você pode usar a ferramenta Snapshot no Adobe Acrobat CS5 para selecionar texto e imagens e criar uma imagem de uma determinada área em um arquivo PDF. O resultado é comumente referido como uma captura de tela de uma seção em um arquivo PDF. O resultado é uma imagem, e seu texto não é [...]
Projetado para pesquisadores e cientistas, os recursos de medição do Photoshop CC são bastante poderosos. Você pode medir qualquer coisa e contar o número de qualquer coisa em uma imagem técnica, talvez de um microscópio ou telescópio. Se você sabe o tamanho exato de qualquer elemento em uma imagem, você pode descobrir quase tudo [...]
Ao usar as ferramentas Liquify no Adobe Creative Suite 5 (Adobe CS5) Illustrator, você pode dobrar objetos - torná-los ondulados, pegajosos ou pontiagudos - criando distorções simples a complexas. As ferramentas Liquify podem realizar todos os tipos de distorções criativas ou malucas (dependendo de como você as encara) em seus objetos. Vocês […]
Você pode usar o InDesign para criar e modificar gráficos de código QR. Os códigos QR são uma forma de código de barras que pode armazenar informações como palavras, números, URLs ou outras formas de dados. A usuária escaneia o código QR usando sua câmera e software em um dispositivo, como um smartphone, e o software faz uso [...]
Empacotar texto no Adobe Illustrator CC não é exatamente o mesmo que embrulhar um presente - é mais fácil! Uma quebra automática de texto força o texto a envolver um gráfico, conforme mostrado nesta figura. Esse recurso pode adicionar um pouco de criatividade a qualquer peça. O gráfico está forçando o texto a envolvê-lo. Primeiro, crie [...]






