Trabalhando com pranchetas no Photoshop CC

Aprenda a trabalhar com pranchetas no Photoshop CC, criando telas separadas para projetos de design, como aplicativos móveis e folhetos.
Adobe Creative Suite 5 (Adobe CS5) Illustrator possui funções de régua e guia para ajudar a organizar e posicionar de forma precisa suas ilustrações. Essas funções podem ser usadas com suas configurações padrão, mas também podem ser personalizadas de acordo com suas necessidades.
Usar réguas para ajudar a posicionar objetos com precisão em uma ilustração parece simples (e é), mas não saber como usar as réguas com eficácia no Illustrator pode levar você ao limite.
Para visualizar as réguas no Illustrator, escolha Exibir → Réguas → Mostrar réguas ou pressione Ctrl + R (Windows) ou Command + R (Mac). Quando as réguas aparecem, sua configuração de medição padrão é o ponto (ou o último incremento de medição configurado nas preferências).
Para alterar o incremento da régua para o sistema de medição de sua preferência.
Crie um novo documento e selecione uma unidade de medida na caixa de diálogo Novo documento.
Clique com o botão direito (Windows) ou com a tecla Control pressionada (Mac) na régua horizontal ou vertical e escolha um incremento de medida.
Escolha Editar → Preferências → Unidades (Windows) ou Illustrator → Preferências → Unidades e desempenho de exibição (Mac) para abrir a caixa de diálogo Preferências.
Altere a unidade da régua apenas usando a lista suspensa Geral na caixa de diálogo Preferências. Se você alterar a unidade de medida nas guias Traço e Tipo, poderá acabar com um tipo de 12 polegadas em vez do tipo delicado de 12 pontos que esperava.
Definir preferências gerais as altera em todos os documentos futuros. Para alterar a unidade de medida apenas do documento em que está trabalhando, escolha Arquivo → Configuração do Documento.
No Adobe Illustrator, InDesign e Photoshop, você pode alterar a origem da régua, que define o início de uma área de impressão de uma imagem.
Mova o ponteiro para o canto superior esquerdo das réguas, onde as réguas se cruzam.
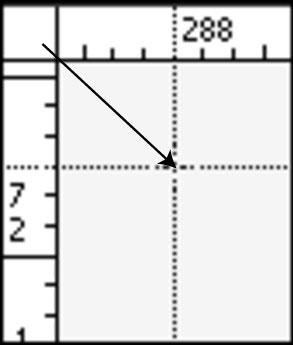
Alterando a origem da régua.
Arraste o ponteiro para o local onde deseja a nova origem da régua.
Enquanto você arrasta, uma cruz na janela e nas réguas indica onde a nova origem da régua será colocada.
Você pode restaurar a origem original da régua clicando duas vezes na interseção da régua.
Os guias podem ajudá-lo a criar ilustrações mais precisas. Depois que um guia é criado, você pode desligar sua visibilidade ou rapidamente com o menu Exibir. Você pode usar dois tipos de guias no Illustrator:
Guias de régua: essas guias de linha reta são criadas clicando na régua e arrastando-as para a prancheta.
Guias personalizados: esses guias, criados a partir de objetos do Illustrator, como formas ou caminhos, são úteis para replicar o ângulo exato.
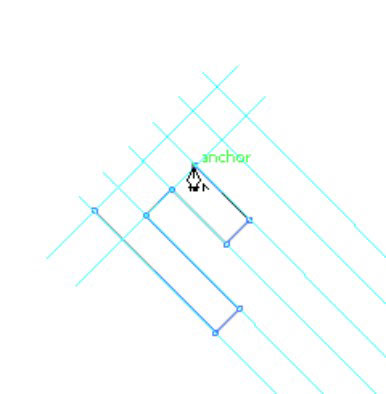
Transforme caminhos e formas selecionados em guias personalizados.
Uma guia de régua é a guia mais fácil de criar: clique na régua vertical ou horizontal em qualquer lugar e arraste-a para a prancheta. Por padrão, a régua horizontal cria guias horizontais (sem brincadeira) e a régua vertical cria guias verticais.
Você pode pressionar Alt + arrastar (Windows) ou Option + arrastar (Mac) para alterar a orientação da guia. A régua vertical cria uma guia horizontal e a régua horizontal cria uma guia vertical.
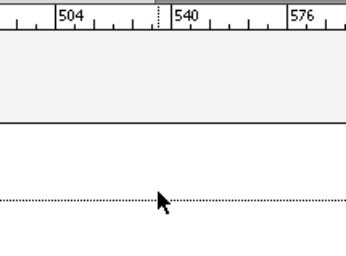
Clique na régua e arraste uma guia.
Crie uma guia personalizada selecionando um caminho ou forma e escolhendo Exibir → Guias → Criar guias. O objeto selecionado se transforma em um guia não imprimível. Transformar um caminho em um guia não é uma mudança permanente. Escolha Exibir → Guias → Guias de liberação para transformar as guias novamente em caminhos.
Aprenda a trabalhar com pranchetas no Photoshop CC, criando telas separadas para projetos de design, como aplicativos móveis e folhetos.
Aprenda como aplicar transparência a gráficos SVG no Illustrator e explore dicas sobre como gerar SVGs com fundos transparentes.
Aprenda a ajustar as propriedades do texto no Adobe XD para melhorar a legibilidade e a apresentação do seu projeto. Veja como escolher fontes, tamanhos e estilos de forma eficaz.
A ferramenta Free Transform no Adobe InDesign permite transformar objetos de várias maneiras, como mover, girar e dimensionar. Confira como utilizá-la corretamente.
Aprenda a dimensionar suas imagens no Adobe Fireworks CS6 de forma correta. Otimize suas imagens e evite problemas de pixelização e lentidão no download.
Você pode usar a ferramenta Snapshot no Adobe Acrobat CS5 para selecionar texto e imagens e criar uma imagem de uma determinada área em um arquivo PDF. O resultado é comumente referido como uma captura de tela de uma seção em um arquivo PDF. O resultado é uma imagem, e seu texto não é [...]
Projetado para pesquisadores e cientistas, os recursos de medição do Photoshop CC são bastante poderosos. Você pode medir qualquer coisa e contar o número de qualquer coisa em uma imagem técnica, talvez de um microscópio ou telescópio. Se você sabe o tamanho exato de qualquer elemento em uma imagem, você pode descobrir quase tudo [...]
Ao usar as ferramentas Liquify no Adobe Creative Suite 5 (Adobe CS5) Illustrator, você pode dobrar objetos - torná-los ondulados, pegajosos ou pontiagudos - criando distorções simples a complexas. As ferramentas Liquify podem realizar todos os tipos de distorções criativas ou malucas (dependendo de como você as encara) em seus objetos. Vocês […]
Você pode usar o InDesign para criar e modificar gráficos de código QR. Os códigos QR são uma forma de código de barras que pode armazenar informações como palavras, números, URLs ou outras formas de dados. A usuária escaneia o código QR usando sua câmera e software em um dispositivo, como um smartphone, e o software faz uso [...]
Empacotar texto no Adobe Illustrator CC não é exatamente o mesmo que embrulhar um presente - é mais fácil! Uma quebra automática de texto força o texto a envolver um gráfico, conforme mostrado nesta figura. Esse recurso pode adicionar um pouco de criatividade a qualquer peça. O gráfico está forçando o texto a envolvê-lo. Primeiro, crie [...]






