Trabalhando com pranchetas no Photoshop CC

Aprenda a trabalhar com pranchetas no Photoshop CC, criando telas separadas para projetos de design, como aplicativos móveis e folhetos.
O Photoshop CC oferece muitos recursos 3D, incluindo extrusões 3D de camadas e caminhos, controle sobre as relações espaciais entre objetos, renderização aprimorada e desempenho geralmente aprimorado. A figura mostra muitos dos recursos disponíveis ao trabalhar em 3D.
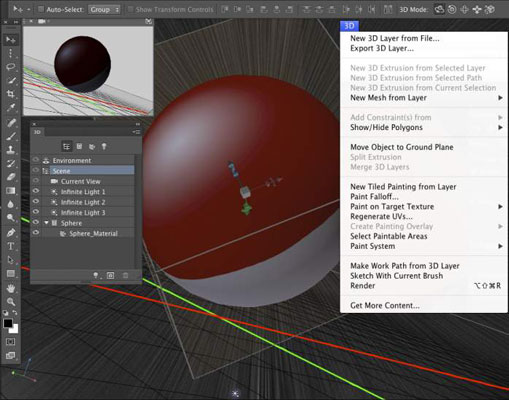
Ferramentas, menus e painéis especialmente para trabalhar em 3D.
Você pode usar as ferramentas na seção Modo 3D da barra de Opções (na extremidade direita) para girar e rolar e arrastar e deslizar e dimensionar objetos 3D. O painel 3D oferece acesso a cada um dos materiais (pense em “texturas”) usados com um objeto 3D, bem como uma guia na qual você adiciona, subtrai ou altera as luzes usadas na cena 3D.
Trabalhando com uma foto ou qualquer outra arte 2D, você pode criar qualquer uma das dezenas de formas 3D diferentes, desde esferas simples, cubos e cones até donuts, chapéus e garrafas de vinho. (Use o comando de menu 3D → Nova malha de camada → predefinição de malha.)
Trabalhando com uma camada que contém áreas de transparência, você também pode extrudar formas, esticando o conteúdo da camada para trás em uma forma 3D. (Use o comando de menu 3D → Nova extrusão 3D da camada selecionada.) As seleções ativas em uma camada e até mesmo caminhos podem ser usados para criar objetos extrudados.
Entre os formatos de arquivo que suportam 3D que você pode abrir no Photoshop estão 3D Studio, Collada DAE, Flash 3D, Google Earth 4 KMZ, U3D e Wavefront | OBJ. Muitos objetos 3D prontos podem ser baixados ou comprados em vários sites.
E você encontrará recursos adicionais simplesmente usando o comando de menu 3D → Obter Mais Conteúdo do Photoshop. Entre os links que você encontrará estão os do Adobe Photoshop 3D Marketplace e do Adobe Photoshop 3D Exchange.
Você pode usar o comando Arquivo → Abrir do Photoshop ou adicionar um objeto 3D a um projeto existente escolhendo 3D → Nova camada 3D do arquivo.
Depois de ter sua cena 3D exatamente como deseja que apareça como uma imagem 2D, use o comando 3D → Renderizar, seguido por Arquivo → Salvar como, para salvar no formato de arquivo de sua escolha. O Photoshop usa as configurações de Shadow Quality e Ray Tracer High Quality Threshold definidas nas Preferências do programa → painel 3D.
Você também pode usar o comando 3D → Exportar camada 3D para salvar o projeto em qualquer um dos cinco formatos de arquivo 3D, incluindo Collada DAE, Flash 3D, Google Earth 4 KMZ, U3D e Wavefront | OBJ.
Se você estiver interessado em trabalhar com 3D no Photoshop, pegue uma cópia de um livro que dê mais detalhes sobre o assunto.
Aprenda a trabalhar com pranchetas no Photoshop CC, criando telas separadas para projetos de design, como aplicativos móveis e folhetos.
Aprenda como aplicar transparência a gráficos SVG no Illustrator e explore dicas sobre como gerar SVGs com fundos transparentes.
Aprenda a ajustar as propriedades do texto no Adobe XD para melhorar a legibilidade e a apresentação do seu projeto. Veja como escolher fontes, tamanhos e estilos de forma eficaz.
A ferramenta Free Transform no Adobe InDesign permite transformar objetos de várias maneiras, como mover, girar e dimensionar. Confira como utilizá-la corretamente.
Aprenda a dimensionar suas imagens no Adobe Fireworks CS6 de forma correta. Otimize suas imagens e evite problemas de pixelização e lentidão no download.
Você pode usar a ferramenta Snapshot no Adobe Acrobat CS5 para selecionar texto e imagens e criar uma imagem de uma determinada área em um arquivo PDF. O resultado é comumente referido como uma captura de tela de uma seção em um arquivo PDF. O resultado é uma imagem, e seu texto não é [...]
Projetado para pesquisadores e cientistas, os recursos de medição do Photoshop CC são bastante poderosos. Você pode medir qualquer coisa e contar o número de qualquer coisa em uma imagem técnica, talvez de um microscópio ou telescópio. Se você sabe o tamanho exato de qualquer elemento em uma imagem, você pode descobrir quase tudo [...]
Ao usar as ferramentas Liquify no Adobe Creative Suite 5 (Adobe CS5) Illustrator, você pode dobrar objetos - torná-los ondulados, pegajosos ou pontiagudos - criando distorções simples a complexas. As ferramentas Liquify podem realizar todos os tipos de distorções criativas ou malucas (dependendo de como você as encara) em seus objetos. Vocês […]
Você pode usar o InDesign para criar e modificar gráficos de código QR. Os códigos QR são uma forma de código de barras que pode armazenar informações como palavras, números, URLs ou outras formas de dados. A usuária escaneia o código QR usando sua câmera e software em um dispositivo, como um smartphone, e o software faz uso [...]
Empacotar texto no Adobe Illustrator CC não é exatamente o mesmo que embrulhar um presente - é mais fácil! Uma quebra automática de texto força o texto a envolver um gráfico, conforme mostrado nesta figura. Esse recurso pode adicionar um pouco de criatividade a qualquer peça. O gráfico está forçando o texto a envolvê-lo. Primeiro, crie [...]






