O iCloud é uma parte essencial do iOS e um serviço de backup e sincronização obrigatório para usuários de iPhone e iPad . Assim como o restante dos recursos do iOS, o iCloud é bem projetado, simplista, fácil de usar e simplesmente funciona. Pelo menos a maior parte do tempo. Ou seja, alguns usuários relataram uma parada na Biblioteca de Fotos do iCloud, pois as fotos ficaram presas no upload para o iCloud.
Eles não conseguiram atualizar fotos ou vídeos recentes sem motivo aparente. Para ajudá-lo, listamos algumas soluções confiáveis. Se você teve problemas iguais ou semelhantes, verifique-os abaixo.
Índice:
- Reinicie seu dispositivo
- Desabilitar o modo de baixo consumo
- Verifique se você está conectado corretamente à Internet
- Desative e reative a biblioteca de fotos do iCloud
- Excluir todas as fotos de backup
- Redefinir o dispositivo para as configurações de fábrica
Por que meu iPhone trava no upload de fotos para o iCloud?
1. Reinicie seu dispositivo
Sempre vá para o reinício primeiro. Uma reinicialização suave é milagrosa. Embora os dispositivos com iOS e iOS sejam elogiados pela estabilidade geral nos serviços integrados, ocasionalmente algo dá errado. Portanto, o primeiro passo a seguir é seguir as instruções abaixo e reiniciar o dispositivo. Depois disso, talvez o impasse de upload termine.
- Pressione e segure o botão Dormir/Despertar.
- Depois que ele aparecer, use o controle deslizante para desligar o dispositivo.
- Depois que o dispositivo desligar, use o botão Sleep/Wake para ligá-lo novamente.
Não se esqueça de verificar se o armazenamento do iCloud tem espaço suficiente para novas fotos e vídeos. O limite é de 5 GB e você pode preenchê-lo rapidamente.
2. Desative o modo de baixo consumo
Talvez a causa mais comum desse problema seja o modo de baixo consumo. Como você pode ver, esse recurso desativa alguns recursos que consomem mais energia para economizar bateria quando a porcentagem está baixa. Quando esse recurso estiver ativado, o Fotos não será carregado para o iCloud.
Como o telefone desativa automaticamente esse recurso quando a bateria está cheia, tudo o que você precisa fazer é carregar o iPhone. Mas você também pode desativá-lo manualmente e a sincronização de fotos continuará. Para desativar o Modo de baixo consumo, vá para Configurações > Bateria e desative o Modo de baixo consumo .
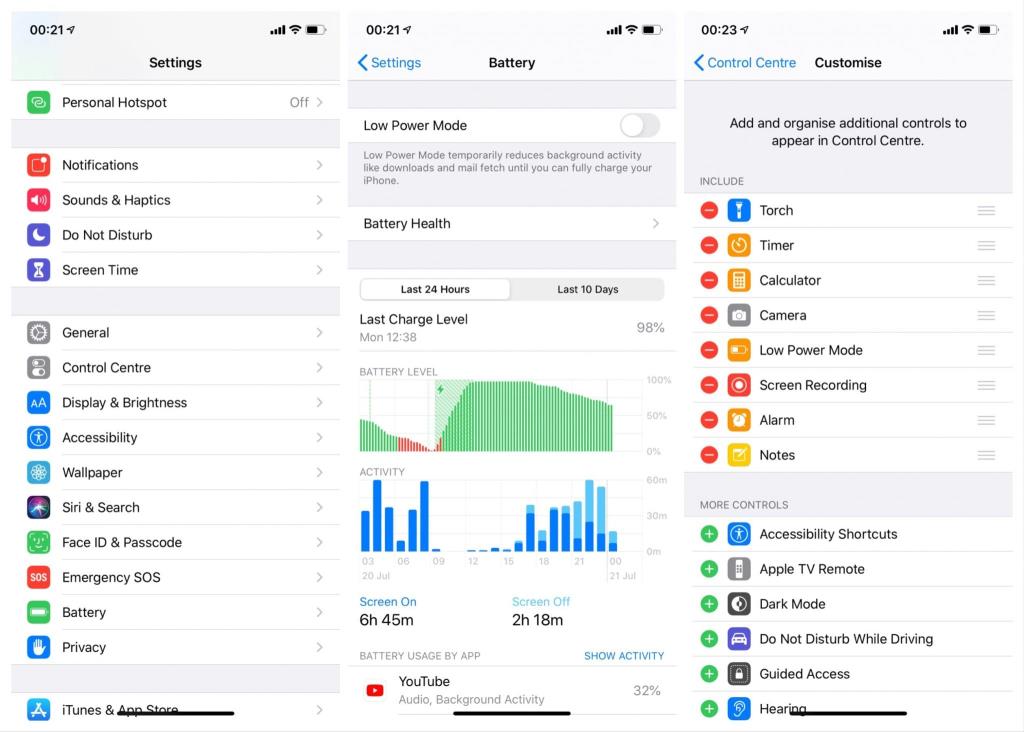
Você também pode colocar o Modo de Baixo Consumo no Centro de Controle para um acesso ainda mais fácil. Para fazer isso, vá para Configurações > Centro de controle > Personalizar controles e escolha Modo de baixo consumo.
3. Verifique se você está conectado corretamente à Internet
Se você não estiver conectado corretamente à Internet, o Fotos interromperá o upload para o iCloud por alguns instantes. Portanto, antes de prosseguir para outras soluções, verifique sua conexão com a Internet.
Estamos falando de WiFi, é claro, porque o Fotos só será carregado para o iCloud quando você estiver conectado a uma rede WiFi. Caso você tenha alguns problemas de Wi-Fi no seu iPhone e não saiba o que fazer, nós o ajudamos. Você pode aprender como corrigi-los seguindo as instruções neste artigo .
Por outro lado, se você quiser fazer upload de fotos usando dados móveis (flexionando com um limite de big data, não é?), você também pode ativar essa opção. Não recomendamos por razões práticas (dica: carregar muitas fotos consumirá grandes quantidades de dados).
Se você não se importar com isso, veja como ativar o upload de fotos por meio de dados móveis:
- Vá para Configurações .
- Vá até Fotos .
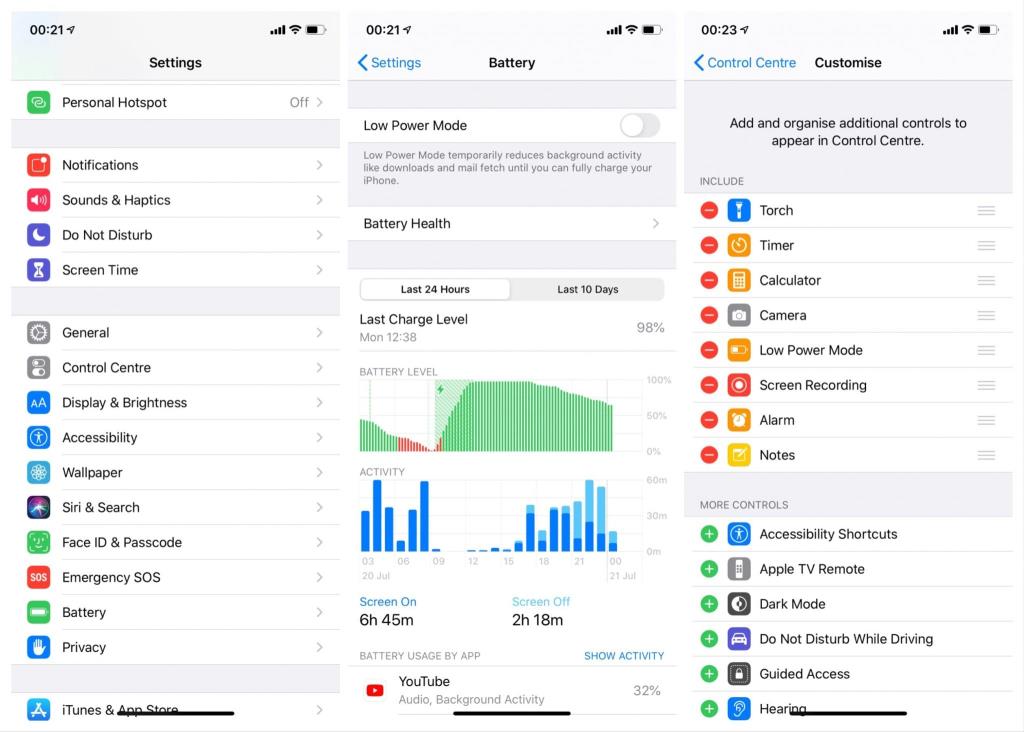
- Toque em Dados móveis e ative Dados móveis .
4. Desative e reative a Biblioteca de fotos do iCloud
Se apenas uma simples reinicialização não for suficiente para resolver o problema em questão, você sempre poderá aplicar o mesmo medicamento aos recursos relacionados à atualização e reiniciá-los. Nesse caso, você deve navegar até o iCloud e desativar a iCloud Photo Library, que é uma parte de armazenamento em nuvem que armazena suas fotos e vídeos. Depois disso, você pode reativá-lo e procurar alterações.
Se você não tiver certeza de como fazer isso, siga as instruções abaixo:
- Abra o aplicativo Configurações .
- Toque no nome da sua conta/ID Apple .
- Abra o iCloud .
- Toque em Fotos .
- Desative a biblioteca de fotos do iCloud .
- Reinicie seu dispositivo.
- Siga o mesmo caminho e reative a Biblioteca de fotos do iCloud .
Se até mesmo isso ficou aquém e suas fotos simplesmente não forem enviadas para a Biblioteca de Fotos do iCloud, há etapas adicionais que você deve levar em consideração.
5. Excluir todas as fotos de backup
Este procedimento está gritando "aborrecimento demorado!" Mas é o que é. Você está preso ao seu iCloud se comportando mal como uma criança detestável e as etapas anteriores são, obviamente, decepcionantes. No entanto, não se preocupe, suas fotos do Rolo da Câmera não estão em perigo.
Só precisamos limpar fotos e vídeos armazenados no iCloud. Se você se perguntar “por quê?”, a resposta é simples: devido a fotos ou vídeos corrompidos, todos os outros sofrem. Uma maçã podre (trocadilho não intencional) e tudo de repente vai para o sul.
- Certifique-se de que todas as fotos de que você precisa estejam armazenadas no telefone ou com backup seguro em um PC ou Mac.
- Abra o aplicativo Configurações .
- Toque no nome da sua conta/ID Apple.
- Abra o iCloud .
- Toque em Fotos .
- Desative a biblioteca de fotos do iCloud .
- Reinicie seu dispositivo.
- Use o Safari no seu iPhone ou computador para acessar o iCloud e excluir todas as fotos e vídeos.
- Reative a Fototeca do iCloud .
Todas as fotos do armazenamento do seu dispositivo devem começar a ser carregadas e o problema deve desaparecer. Certifique-se de que você não está conectado a uma rede limitada, pois isso consumirá seu limite de dados rapidamente.
6. Redefina o dispositivo para as configurações de fábrica
Por fim, se as fotos ainda estiverem travadas no upload para o iCloud, a redefinição de fábrica é sempre uma opção. Sim, é a redefinição de fábrica que todos nós não gostamos, mas é o que é. Pode levar algum tempo para restaurar tudo, mas, no final, é importante resolver as coisas acima de tudo. Se o problema de alguma forma ultrapassar a reinicialização, a redefinição de fábrica deve ser a maneira de abordar o problema.
Siga as instruções abaixo para realizar uma redefinição de fábrica:
- Vá para Configurações .
- Escolha Geral .
- Toque em Transferir ou Redefinir iPhone .
- Selecione Apagar todo o conteúdo e configurações .
- Isso apagará todos os seus dados, portanto, faça backup antes de realizar a redefinição.
- Confirme a seleção e inicie o processo.
- Mais tarde, você deve escolher Restaurar no recurso Backup do iCloud e recuperar seus dados.
Além disso, pode ser mais conveniente executar com o iTunes:
- Baixe e instale a versão mais recente do cliente iTunes no seu PC.
- Conecte seu dispositivo a um PC.
- Inicie o iTunes e escolha Resumo .
- Lembre-se de fazer backup dos dados do seu iPhone.
- Selecione Restaurar iPhone .
- Siga em frente com o processo de restauração.
Deve ser isso. Se você quiser discutir mais sobre este artigo, mas também encontrar mais conteúdo semelhante, siga-nos no Facebook e . Obrigado por ler.
Nota do editor: este artigo foi publicado originalmente em julho de 2020. Fizemos questão de reformulá-lo para manter a frescura e a precisão.

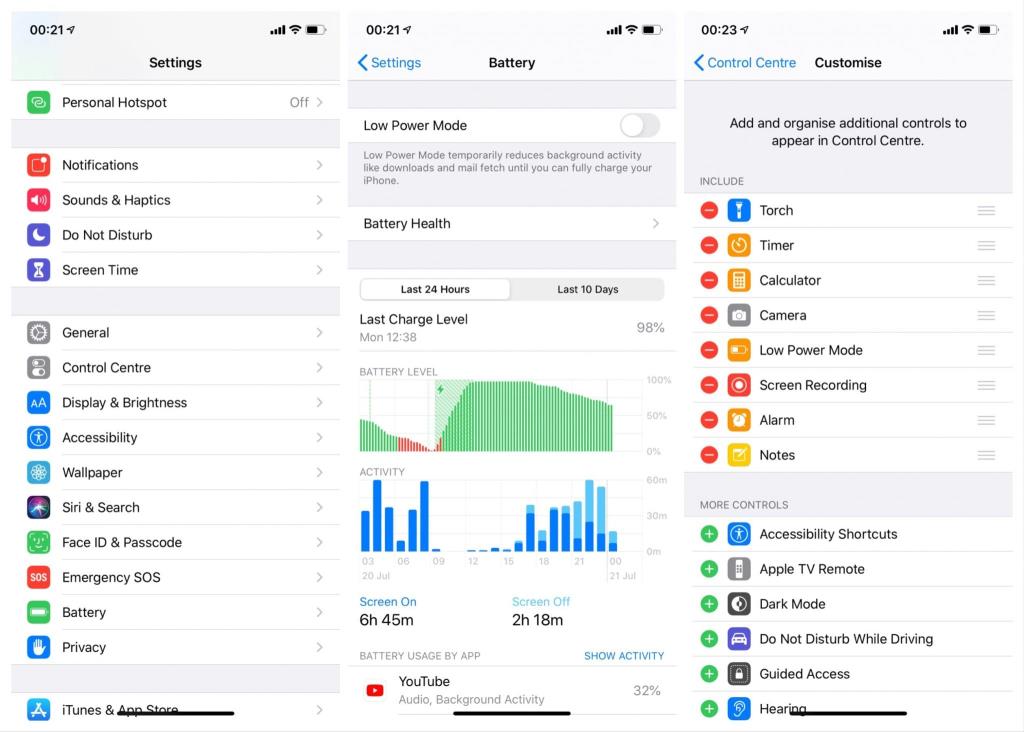

![[RESOLVIDO] Erros do Call of Duty Advanced Warfare - travando, travando, FPS baixo e mais [RESOLVIDO] Erros do Call of Duty Advanced Warfare - travando, travando, FPS baixo e mais](https://luckytemplates.com/resources1/images2/image-6547-0408150359208.png)

![Como corrigir o erro 3000 do Twitch? [100% resolvido] Como corrigir o erro 3000 do Twitch? [100% resolvido]](https://luckytemplates.com/resources1/images2/image-8735-0408151115015.png)
![[RESOLVIDO] Erros do American Truck Simulator: Crash, Steam_Api64.Dll está ausente e mais [RESOLVIDO] Erros do American Truck Simulator: Crash, Steam_Api64.Dll está ausente e mais](https://luckytemplates.com/resources1/images2/image-8887-0408151238368.png)

![[RESOLVIDO] Como corrigir League Of Legends d3dx9_39.dll ausente, erro DirectX [RESOLVIDO] Como corrigir League Of Legends d3dx9_39.dll ausente, erro DirectX](https://luckytemplates.com/resources1/images2/image-4059-0408151106351.png)

