Todos nós temos alguns sites favoritos que visitamos regularmente e queremos manter os favoritos a uma distância de “um toque” ou “um clique”, se possível. A maneira mais rápida provavelmente seria pedir aos assistentes (Google Assistant, Siri, Alexa) para navegar até esse site, mas isso nem sempre funciona como planejado. Você pode marcá-los, mas isso também é muitas etapas para alguns. A maneira mais rápida é adicionar um favorito do Chrome à tela inicial ou à área de trabalho. E fizemos questão de explicar como fazê-lo abaixo.
Índice:
- Como adicionar o marcador do Chrome no seu Android
- Como criar um atalho de favoritos do Chrome no seu iPhone
- Adicione atalhos do Chrome à área de trabalho do seu PC
Como criar atalhos de sites na tela inicial
1. Como adicionar o marcador do Chrome no seu Android
Adicionar um favorito do Chrome à tela inicial do seu Android é bastante simples. Depois de abrir a página da Web que você deseja adicionar à tela inicial, é fácil a partir daí.
Veja como adicionar um favorito do Chrome à tela inicial do Android:
- Abra a página da Web que você deseja adicionar no Chrome .
- Toque no menu de 3 pontos no canto superior direito e selecione Adicionar à tela inicial.
- Renomeie o marcador se desejar e toque em Adicionar .
- Toque em Adicionar mais uma vez e ele deve aparecer na tela inicial.
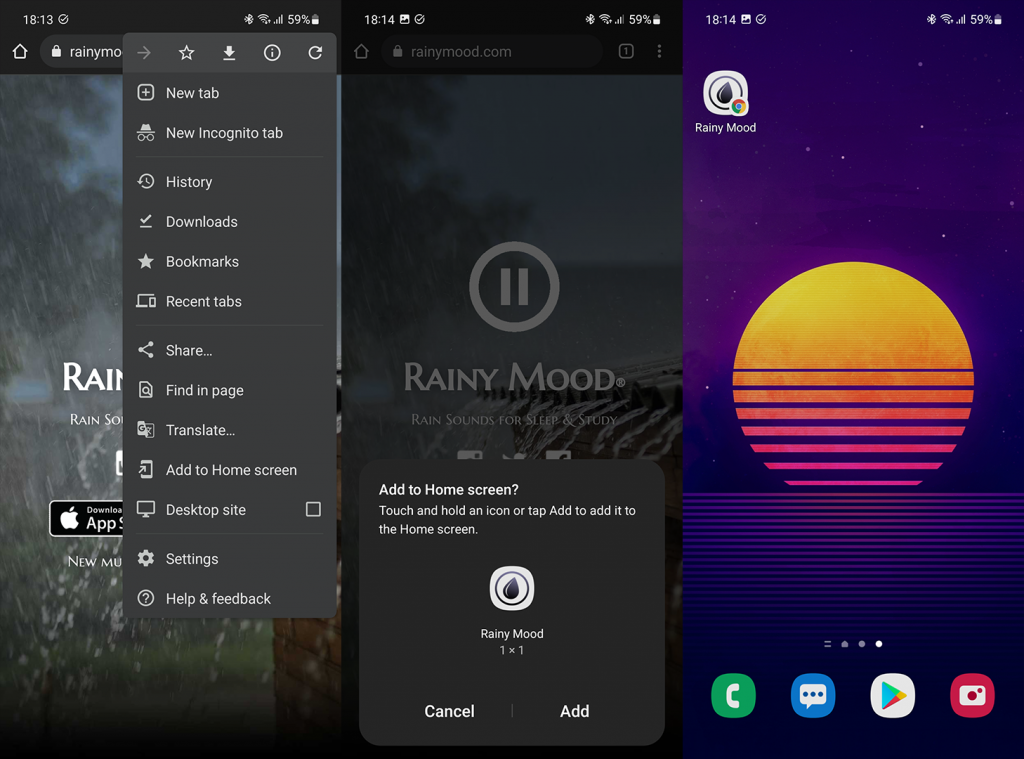
A partir daí, você pode movê-lo quando quiser. Você também pode tocar e segurar para abrir o menu pop-up e removê-lo.
2. Como criar um atalho de favoritos do Chrome no seu iPhone
Claro, é fácil fazer muitas coisas com o Chrome no Android. Como é fazê-los com o Safari no iOS. Mas adicionar um marcador do Chrome na tela inicial do iPhone não é exatamente intuitivo. Você precisa usar atalhos e inserir o URL manualmente, mas, depois de configurá-lo, não precisará mais se preocupar com isso.
Então, sem mais delongas, veja como criar um atalho para um favorito do Chrome no seu iPhone:
- No seu iPhone, abra Atalhos na tela inicial ou na Biblioteca de aplicativos.
- Toque no ícone + e toque em Adicionar ação .
- Selecione Aplicativos em vez de Categorias.
- Toque em Chrome e selecione Abrir URLs no Chrome .
- Toque na seção URL e copie e cole ou digite o URL completo do favorito .
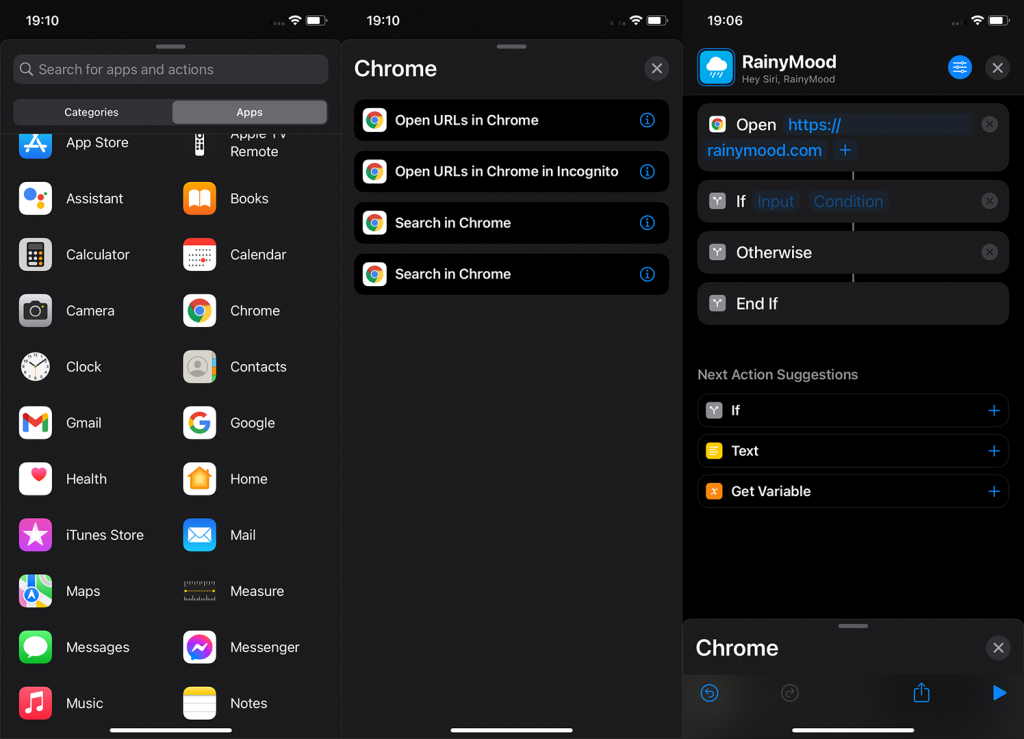
- Opcionalmente, você pode tocar no ícone no canto superior direito para escolher sua cor e objeto ou símbolo .
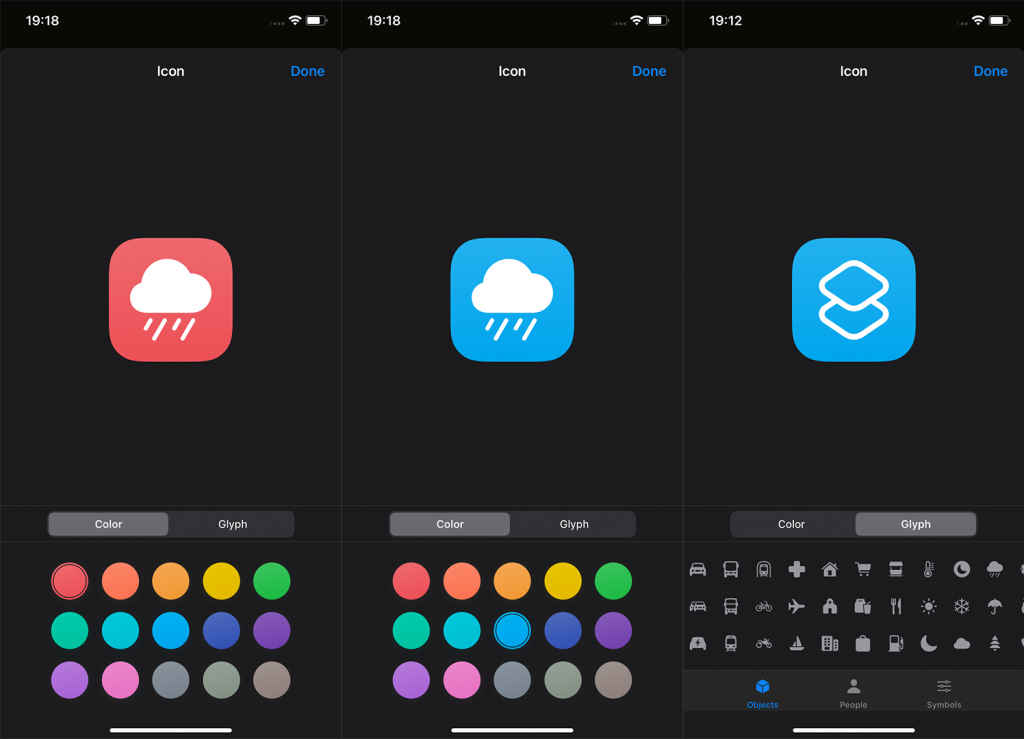
- Toque no ícone de configuração azul no canto superior direito, ao lado do ícone X.
- Toque em Adicionar à tela inicial .
- Dê um nome ao atalho recém-criado e toque em Adicionar .
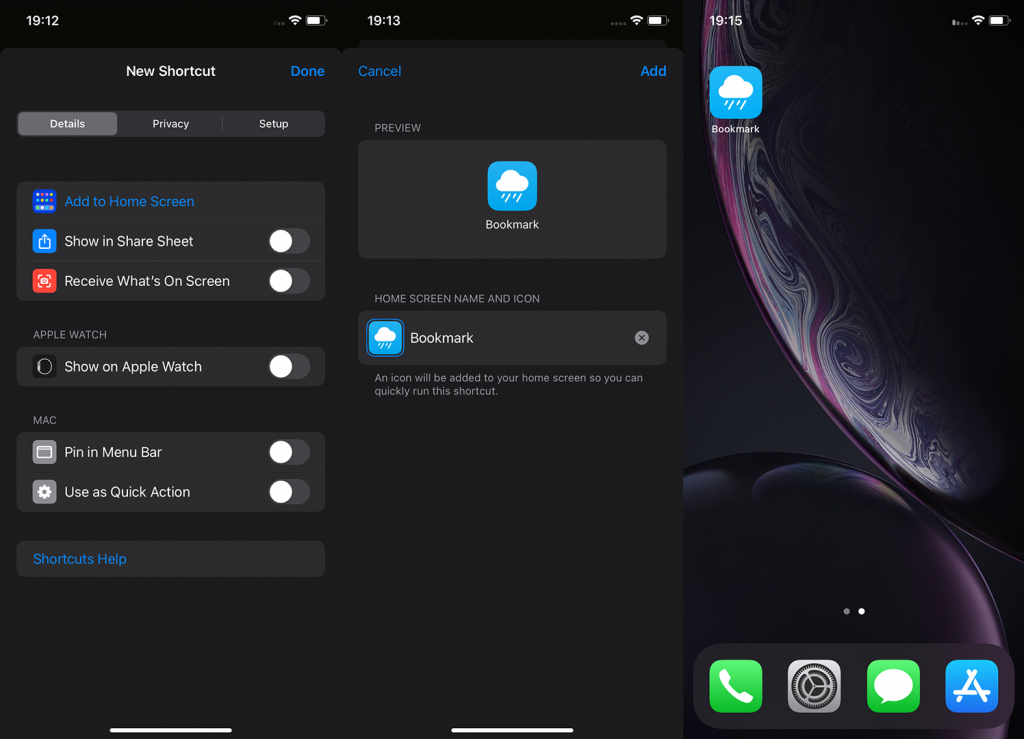
É isso. Você pode movê-lo para onde quiser e ele o levará automaticamente para a página da Web no Chrome que você deseja marcar.
3. Adicione atalhos do Chrome à área de trabalho do seu PC
Você pode transformar os favoritos do Chrome em atalhos da área de trabalho com apenas alguns cliques. O procedimento é quase o mesmo do Android, onde você tem a opção de renomear o favorito antes de adicioná-lo.
Veja como salvar os favoritos do Chrome como atalhos da área de trabalho no seu PC:
- Abra a página da Web no Chrome .
- Clique no menu de 3 pontos no canto superior direito e selecione Mais ferramentas > Criar atalho…
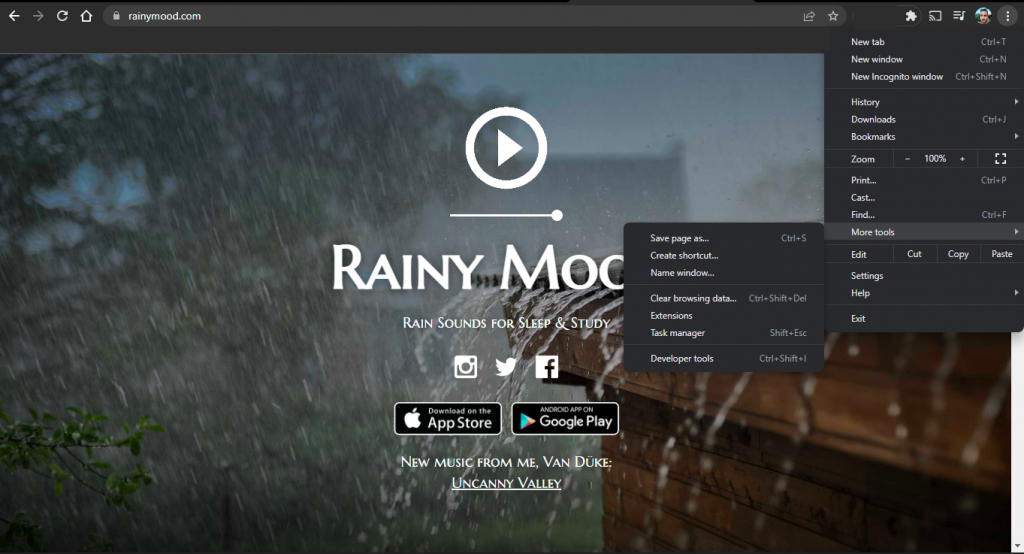
- Renomeie o atalho (opcional, mas recomendado se o marcador for muito longo) e escolha se deseja que ele seja aberto como uma guia ou forçá-lo a abrir em uma janela separada toda vez que você executá-lo. Se você quiser a janela separada todas as vezes, marque a caixa Abrir como janelas .
- Clique em Adicionar .
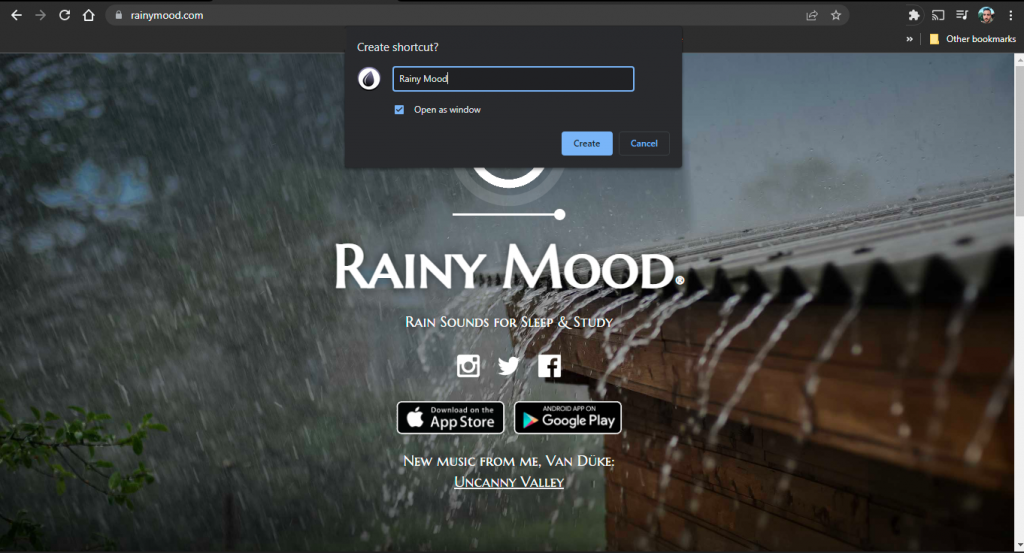
Você pode arrastar o atalho para a Barra de Tarefas e fixá-lo para que fique ainda mais acessível.
É isso. Obrigado por ler e não se esqueça de compartilhar suas dúvidas e sugestões na seção de comentários abaixo. Estamos ansiosos para ouvir de você.

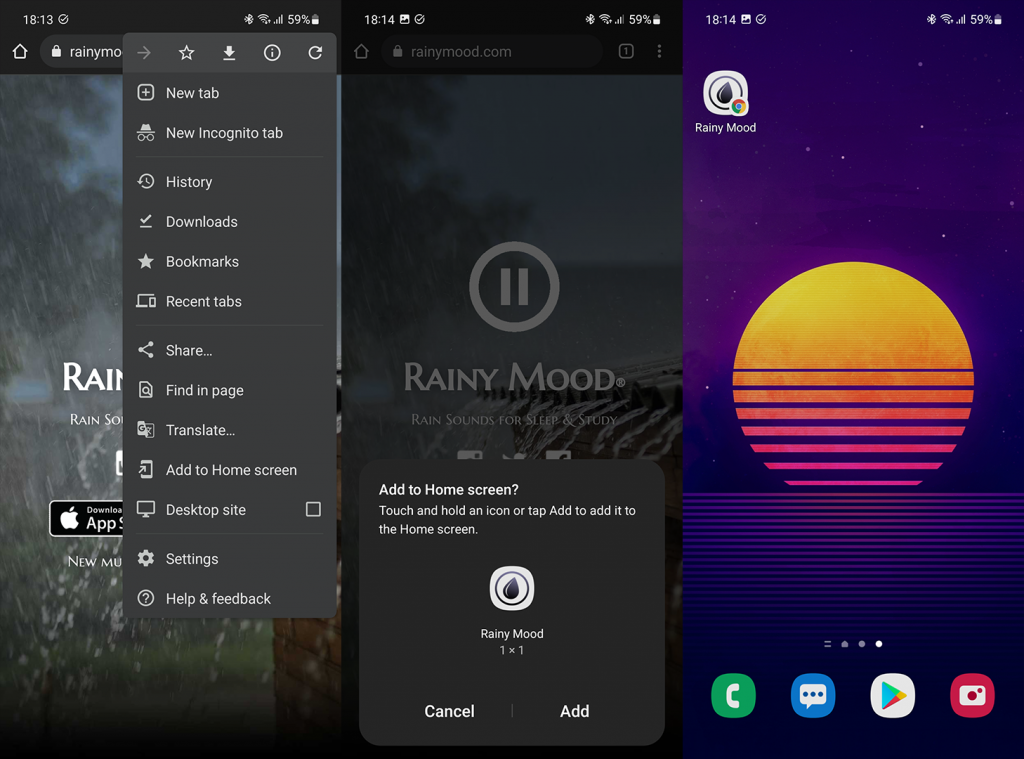
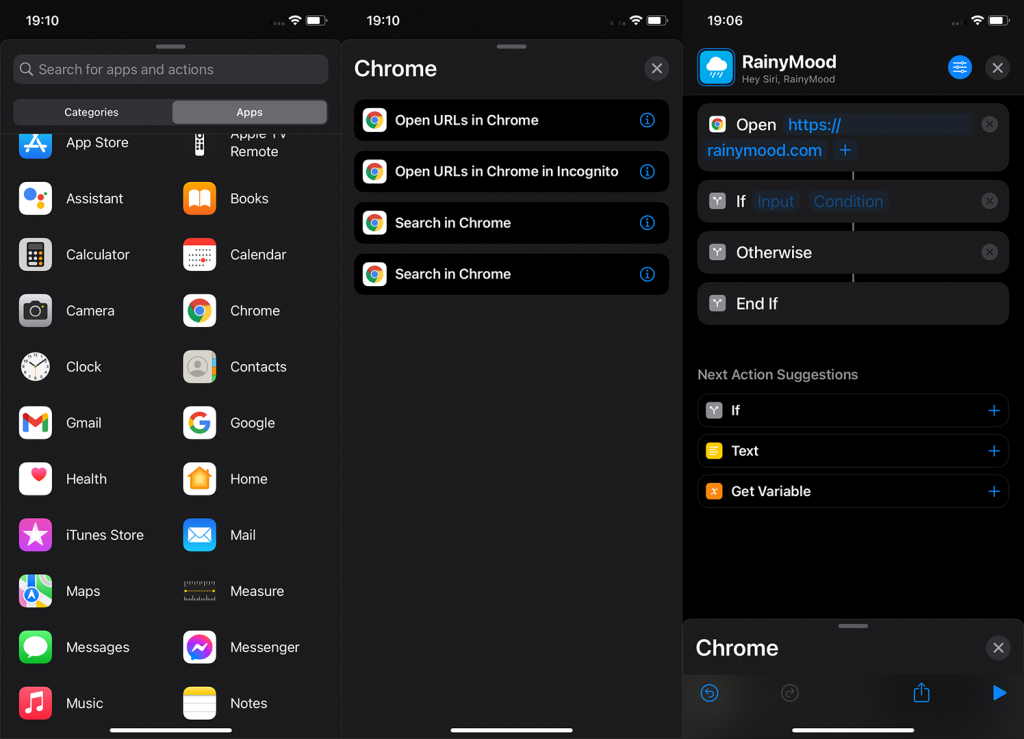
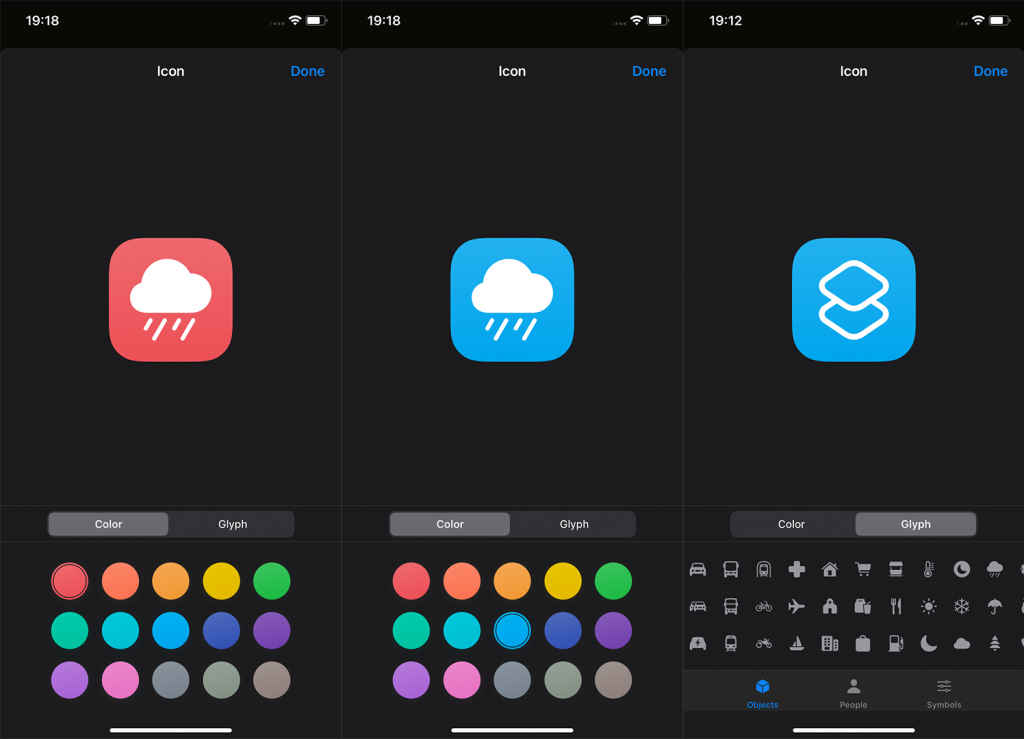
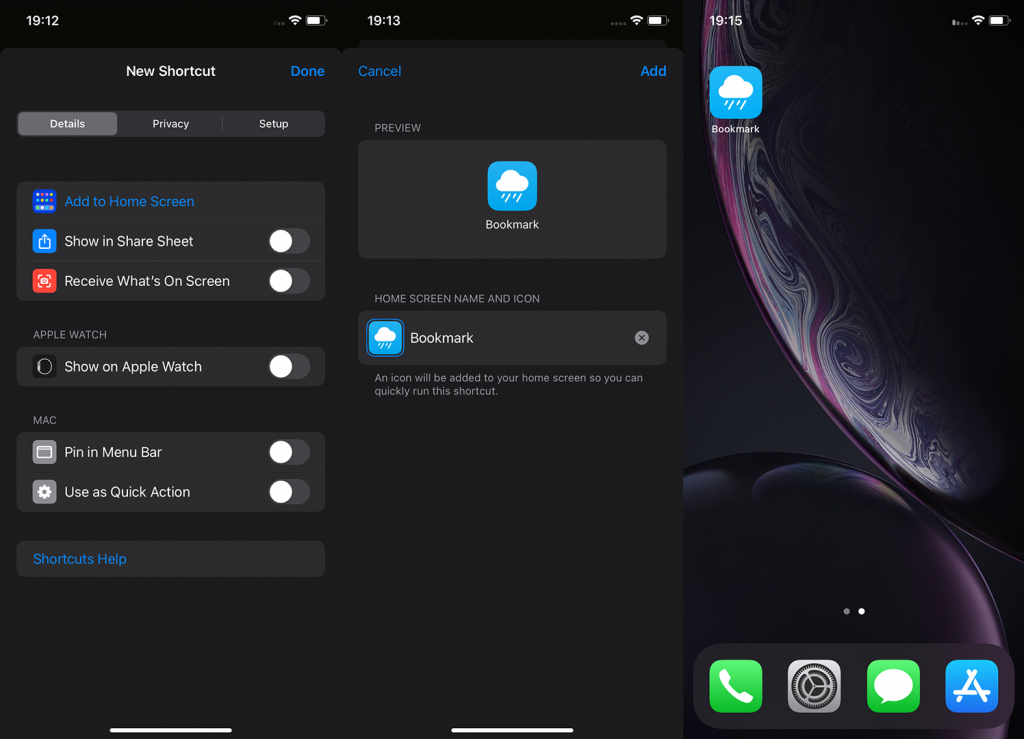
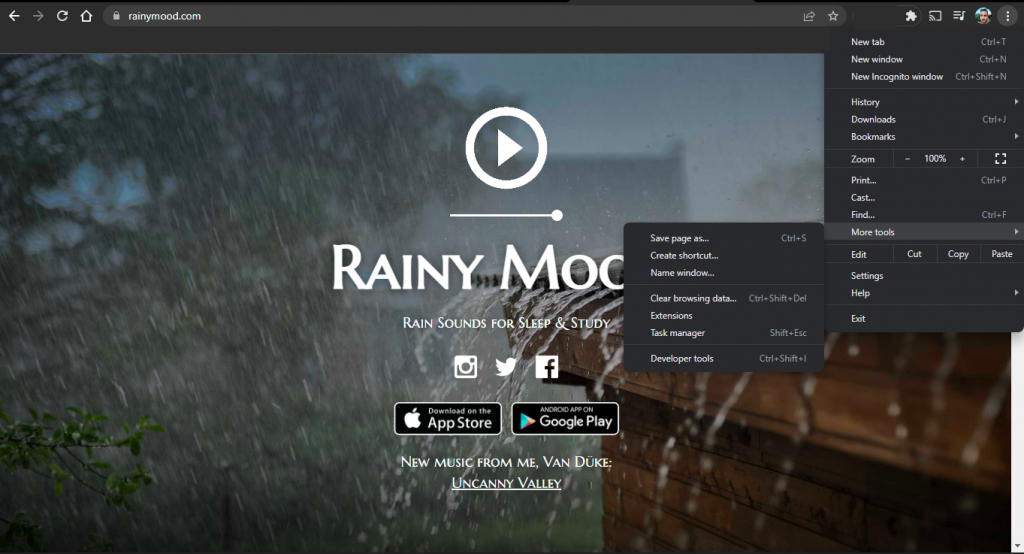
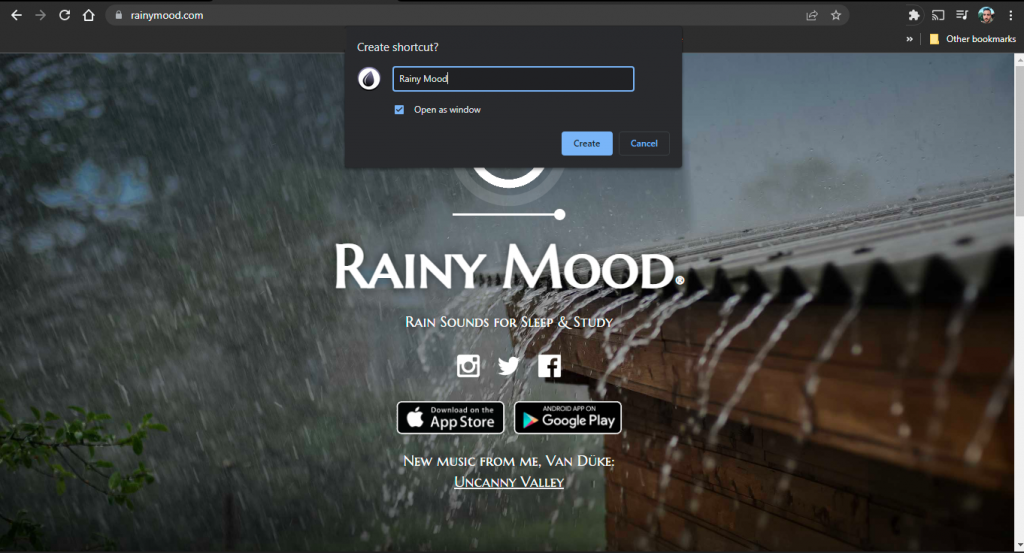

![[RESOLVIDO] Erros do Call of Duty Advanced Warfare - travando, travando, FPS baixo e mais [RESOLVIDO] Erros do Call of Duty Advanced Warfare - travando, travando, FPS baixo e mais](https://luckytemplates.com/resources1/images2/image-6547-0408150359208.png)

![Como corrigir o erro 3000 do Twitch? [100% resolvido] Como corrigir o erro 3000 do Twitch? [100% resolvido]](https://luckytemplates.com/resources1/images2/image-8735-0408151115015.png)
![[RESOLVIDO] Erros do American Truck Simulator: Crash, Steam_Api64.Dll está ausente e mais [RESOLVIDO] Erros do American Truck Simulator: Crash, Steam_Api64.Dll está ausente e mais](https://luckytemplates.com/resources1/images2/image-8887-0408151238368.png)

![[RESOLVIDO] Como corrigir League Of Legends d3dx9_39.dll ausente, erro DirectX [RESOLVIDO] Como corrigir League Of Legends d3dx9_39.dll ausente, erro DirectX](https://luckytemplates.com/resources1/images2/image-4059-0408151106351.png)

