Post atualizado em: maio de 2020
Aplicabilidade: Excel 2019, 2016 e versões anteriores; Windows 7, 8 e 10 e macOS.
Aqui está uma pergunta de Dana:
Elaboração de relatório operacional trimestral para gestão. Eu tenho uma bela planilha com algumas informações de vendas que gostaria de inserir em um documento do Word que estou criando. Alguma ideia?
Obrigado pela pergunta, Dana. Veja abaixo os detalhes. Presumi que você esteja usando o Windows, mas, por precaução, adicionei algumas dicas para usuários de MAC abaixo.
Se você deseja inserir arquivos do Word no Excel, dê uma olhada em nosso tutorial sobre como incorporar objetos do Word em uma planilha .
Todos os detalhes do passo a passo podem ser encontrados no seguinte vídeo que criamos:
Incorporar uma tabela do Excel no Word
Nota: Esta opção permitirá que você incorpore uma captura de tela da sua planilha, que você não poderá editar/modificar posteriormente. Para uma opção de planilha “ao vivo”, role para baixo.
- Abra seu documento do Excel .
- Selecione a área/intervalo que você gostaria de adicionar ao Word, clique com o botão direito do mouse e pressione Copiar ou pressione C TRL+C .
- Agora, vá em frente e abra o documento do Word no qual você gostaria de inserir o intervalo do Excel, clique com o botão direito do mouse e pressione colar ou vá em frente e pressione CTRL + V.
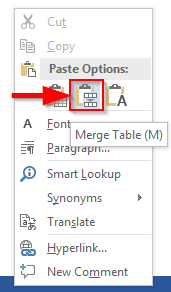
Incorporar uma planilha “ao vivo” no Word
- Abra seu documento do Word , onde sua planilha do Excel deve ser colocada.
- Clique em Inserir na faixa de opções e selecione Objeto na seção Texto.

- Selecione Criar do arquivo e navegue até o documento do Excel que deve ser inserido.
- Clique em OK .
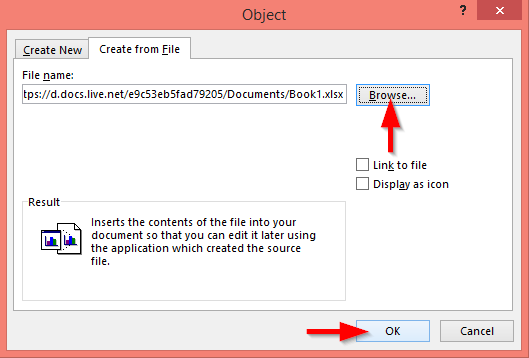
Inserir arquivo do Excel como anexo
De maneira semelhante, você pode incorporar um link para seu arquivo do Excel em seu documento do Word:
- Navegue até o local em seu documento em que deseja colocar o link para sua pasta de trabalho.
- Pressione Inserir .
- Em seguida, selecione Objeto .
- Usando o botão Procurar , navegue e aponte para o arquivo armazenado em seu computador que você deseja anexar.
- Em seguida, clique nas caixas de seleção Link to File e Display as Icon , para incorporar um link ao seu arquivo em seu documento.
- Clique em OK .
Editar um intervalo do Excel inserido no Word
- No seu documento do Word, clique duas vezes na tabela do Excel que você inseriu anteriormente.
- Ajuste a altura e a largura do intervalo para ajustar sua tabela à página do Word e edite o conteúdo conforme necessário.
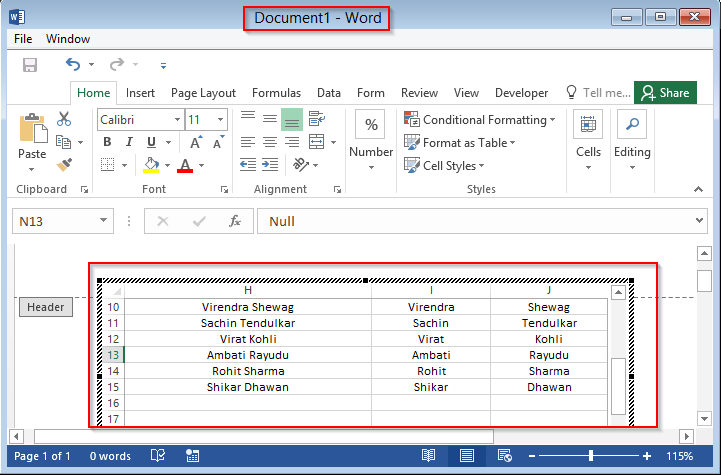
Adicionando outros arquivos no Word
Até agora, aprendemos como incorporar pastas de trabalho e intervalos do Excel no Microsoft Word. Dito isso, você pode adicionar tipos de arquivos adicionais ao seu documento, como: Apresentações, diagramas e outros documentos. Leia mais para um exemplo simples:
- Abra seu documento do Word .
- Na Faixa de Opções, clique na guia Inserir e selecione Objeto.

- Na opção Criar novo , escolha o tipo de objeto necessário para incorporar em seu documento do Word.
- No nosso caso, vamos em frente e inserir uma apresentação do PowerPoint .
- Uma vez, você seleciona o objeto que deseja inserir, pressione OK .
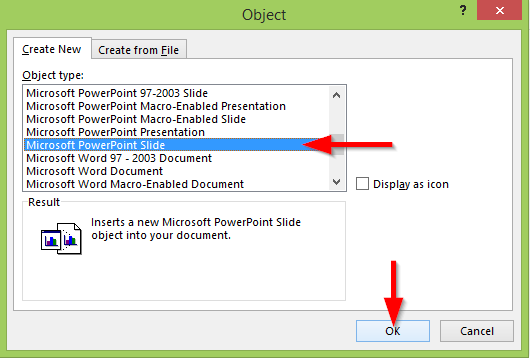
- Agora podemos editar com o novo slide de apresentação incorporado no Word 2016.
Inserindo planilhas no Word para macOS
Se você estiver usando o Word no seu MAC, também poderá inserir planilhas existentes em seus documentos. O procedimento é semelhante ao descrito anteriormente para o Windows.
- Abra o Microsoft Word e navegue até o seu documento.
- Escolha o local ao qual você gostaria de adicionar o conteúdo da planilha.
- Clique em Inserir e selecione Objeto .
- A seguinte caixa de diálogo será aberta:

- Clique em Do arquivo… e selecione a pasta de trabalho do Excel que possui o conteúdo que você gostaria de incorporar.
- Pressione Inserir .
- Agora vá em frente e ajuste o posicionamento, altura e peso da sua planilha incorporada.
- Feito isso, salve sua planilha (Arquivo>>Salvar ou Command + S).
Observe que no Word para MAC OSX você não pode incorporar apresentações do PowerPoint “ao vivo”; no entanto, você pode incorporar outros documentos em seus arquivos do Word.

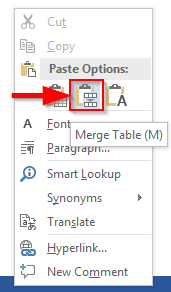

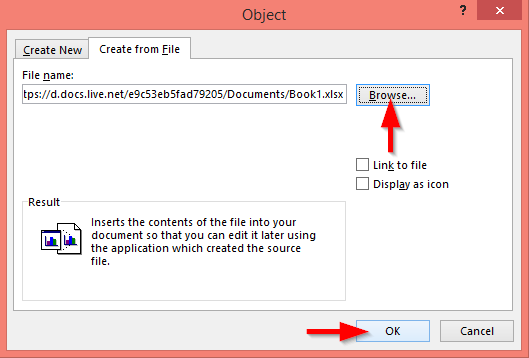
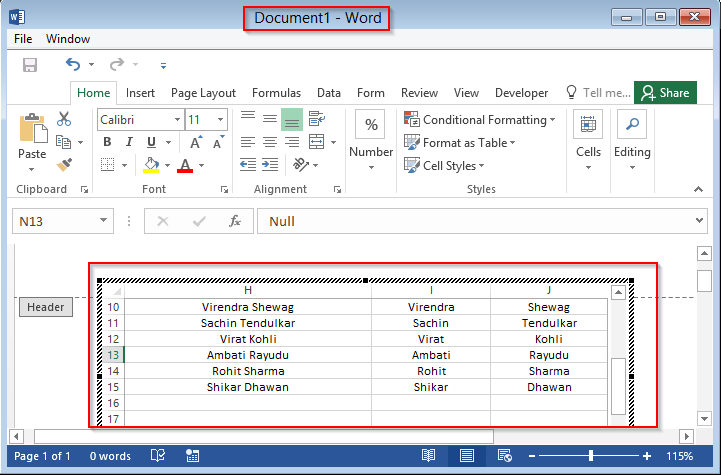
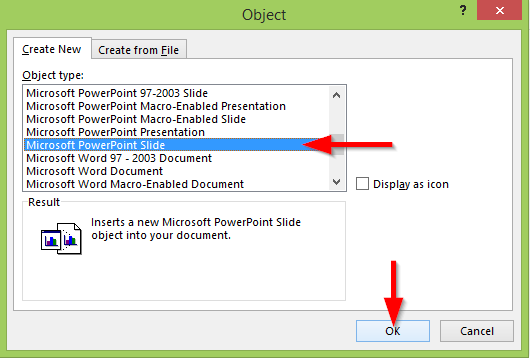


![[RESOLVIDO] Erros do Call of Duty Advanced Warfare - travando, travando, FPS baixo e mais [RESOLVIDO] Erros do Call of Duty Advanced Warfare - travando, travando, FPS baixo e mais](https://luckytemplates.com/resources1/images2/image-6547-0408150359208.png)

![Como corrigir o erro 3000 do Twitch? [100% resolvido] Como corrigir o erro 3000 do Twitch? [100% resolvido]](https://luckytemplates.com/resources1/images2/image-8735-0408151115015.png)
![[RESOLVIDO] Erros do American Truck Simulator: Crash, Steam_Api64.Dll está ausente e mais [RESOLVIDO] Erros do American Truck Simulator: Crash, Steam_Api64.Dll está ausente e mais](https://luckytemplates.com/resources1/images2/image-8887-0408151238368.png)

![[RESOLVIDO] Como corrigir League Of Legends d3dx9_39.dll ausente, erro DirectX [RESOLVIDO] Como corrigir League Of Legends d3dx9_39.dll ausente, erro DirectX](https://luckytemplates.com/resources1/images2/image-4059-0408151106351.png)

