Guia completo do Word 2016 (Parte 27): Como usar o estilo

Quer aplicar formatação em preto e branco ao seu documento? Você deseja experimentar o estilo de linha (simples) definido no Word. As instruções abaixo podem ajudá-lo.

Marcadores e listas de numeração são usados em documentos para organizar, listar e enfatizar o texto . Neste artigo tutorial completo do Word 2013 - Parte 10 , você aprenderá como usar símbolos de marcadores existentes, inserir novos marcadores e números, selecionar ícones de marcadores e formatar listas de vários níveis.
Consulte o formato da lista de vídeos (marcadores e numeração) no Word 2013:
Índice
1. Destaque o texto que deseja formatar como uma lista.

2. Na guia Início , clique na seta suspensa ao lado do comando Marcadores . Um menu de estilos de marcadores aparecerá.

3. Mova o ponteiro do mouse sobre os diferentes estilos de marcadores. Um rascunho desse estilo de marcador será exibido no texto. Em seguida, escolha o estilo de marcador que deseja usar.

4. O texto será formatado como uma lista com marcadores de parágrafo.


Quando você precisa configurar um texto com uma lista numerada, o Word oferece diversas personalizações numéricas. Você pode formatar sua lista com números, letras ou algarismos romanos.
1. Selecione o texto que deseja formatar de acordo com a lista de estilos numéricos.

2. Na guia Início , clique na seta suspensa do comando Numeração . Uma lista de estilos numéricos aparecerá.

3. Mova o ponteiro do mouse sobre cada tipo de número diferente. O texto mudará de acordo com o estilo de lista correspondente. Selecione o estilo que deseja usar.

4. O texto será formatado como uma lista de números.

Se você deseja renumerar uma lista, o Word tem a opção Reiniciar em 1 . Aqui, você pode aplicar uma lista de números ou letras.
1. Clique com o botão direito no item da lista que deseja renumerar e selecione Reiniciar em 1 no menu que aparece.

2. Esta lista será renumerada.

Criar uma interface com marcadores na lista ajuda a enfatizar itens fixos e a personalizar a lista. O Word 2013 permite formatar marcadores de várias maneiras, como usar símbolos, cores diferentes ou fazer upload de imagens como marcadores.
1. Selecione uma lista existente que deseja formatar.

2. Na guia Início , clique na seta para baixo ao lado do comando Marcadores . Selecione Definir novo marcador no menu suspenso.

3. A janela Definir novo marcador aparecerá. Clique no botão Símbolo.

4. A caixa de diálogo Símbolo aparecerá.
5. Clique na caixa suspensa Fonte e escolha uma fonte. As fontes Wingdings e Symbol são boas escolhas porque possuem muitos símbolos úteis.
6. Selecione o ícone desejado e pressione OK .

7. O símbolo aparecerá na seção Visualização da caixa de diálogo Definir novo marcador . Em seguida, selecione OK.
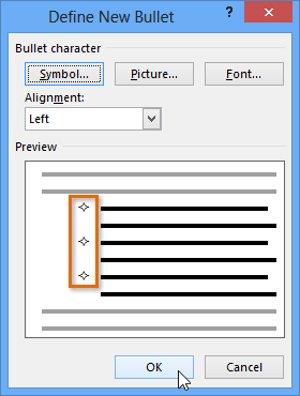
8. Os marcadores aparecerão na lista.
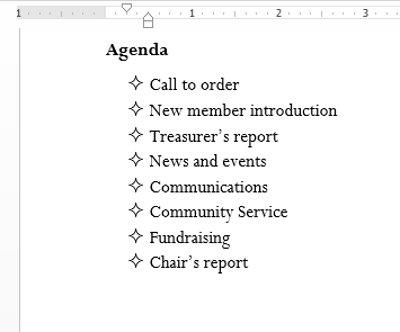
1. Selecione uma lista existente que deseja formatar.

2. Clique na seta para baixo ao lado do comando Marcadores na guia Início . Selecione Definir novo marcador no menu suspenso.

3. A caixa de diálogo Definir novo marcador aparecerá. Clique no botão Fonte .

4. A caixa de diálogo Fonte aparecerá. Clique na caixa suspensa Cor da fonte . Um menu de cores de texto aparecerá.
5. Selecione a cor desejada e clique em OK .

6. A cor do marcador aparecerá na seção Visualização da caixa de diálogo Definir novo marcador . Clique OK .

7. A cor do marcador mudará na lista.
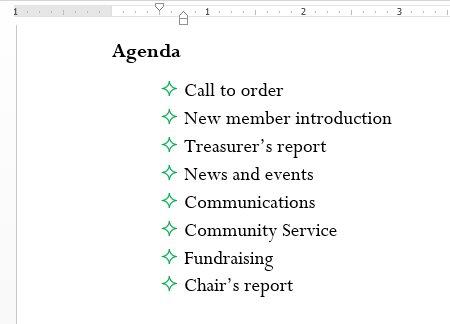
1. Selecione uma lista existente que deseja formatar.

2. Na guia Início , clique na seta suspensa ao lado do comando Marcadores . Selecione Definir novo marcador ... no menu suspenso.

3. A caixa de diálogo Definir novo marcador aparecerá. Clique no botão Imagem .

4. A caixa de diálogo Inserir Imagens aparecerá. A partir daqui, você pode localizar arquivos de imagem armazenados em seu computador ou OneDrive ( anteriormente conhecido como SkyDrive ) ou pode usar os campos de pesquisa para pesquisar imagens online.
5. No exemplo abaixo , clicamos em Procurar para localizar uma imagem armazenada no computador .
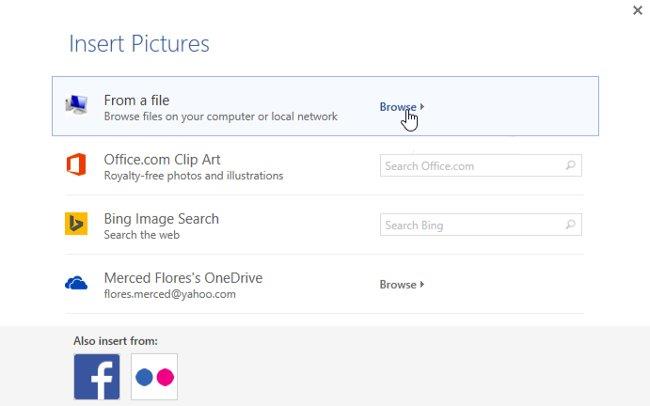
6. A caixa de diálogo Inserir Imagem aparecerá. Localize e selecione o arquivo de imagem desejado e clique em Inserir.

7. A imagem aparecerá na seção Visualização da caixa de diálogo Definir novo marcador . Clique OK .
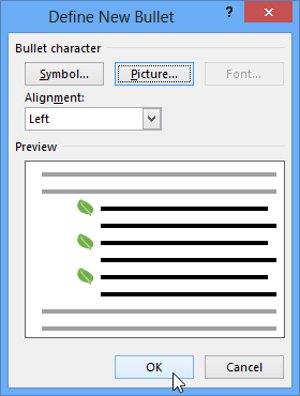
8. A imagem aparecerá na lista.

As listas de vários níveis permitem criar listas com muitos níveis diferentes. Qualquer lista numerada e numerada pode ser transformada em uma lista de vários níveis usando a tecla Tab .

1. Coloque o ponto de inserção no início da linha que deseja mover.
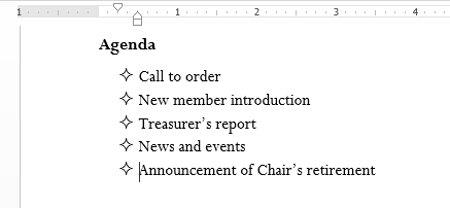
2. Pressione a tecla Tab para aumentar o recuo da linha. A linha se moverá para a direita.

Você pode definir configurações no nível da lista aumentando ou diminuindo o tamanho do recuo. Existem algumas maneiras de ajustar o nível de recuo da seguinte forma:


Além disso, você também pode aumentar ou diminuir os níveis de recuo do texto colocando o ponto de inserção em qualquer lugar da linha e clicando no comando Aumentar ou Diminuir recuo .

Ao formatar uma lista de vários níveis, o Word usará o estilo de marcador padrão. Para alterar o estilo de uma lista multinível, selecione a lista e clique no comando Lista multinível na guia Início .

Veja mais: Word 2013: Instruções para usar contas da Microsoft e OneDrive
Se divertindo!
Quer aplicar formatação em preto e branco ao seu documento? Você deseja experimentar o estilo de linha (simples) definido no Word. As instruções abaixo podem ajudá-lo.
SmartArt permite transmitir informações graficamente em vez de apenas usar texto. Abaixo está um tutorial sobre como criar gráficos SmartArt no Word 2016. Consulte-o!
Ao compartilhar um documento do Word, você provavelmente não deseja incluir nenhuma informação pessoal confidencial ou deseja que outras pessoas editem o arquivo do documento. Felizmente, o Word 2016 integrou recursos para ajudar a verificar e proteger documentos. Siga o artigo abaixo para ver detalhes sobre como fazer isso.
Quando alguém lhe pedir para verificar ou editar um documento em papel, você terá que usar uma caneta vermelha para destacar palavras com erros ortográficos e adicionar comentários ao lado delas. No entanto, com documentos do Word, você pode usar os recursos Monitorar alterações e comentários para fazer isso. Hoje, LuckyTemplates mostrará como usar esses dois recursos no Word 2016!
No ano passado, a Microsoft adquiriu o LinkedIn por 26 mil milhões de dólares, prometendo combinar esta rede social de procura de emprego com o pacote Office. E o resultado está aqui.
Caixas de texto As caixas de texto podem ser úteis para chamar a atenção dos leitores para um texto específico. Consulte como inserir caixa de texto e WordArt no Word 2013!
Você pode adicionar uma variedade de formas ao texto do documento, incluindo setas, textos explicativos/diálogos, quadrados, estrelas e formas de gráfico. Consulte os desenhos e como criar efeitos para desenhos no Word 2013!
Formatar imagens no Word não é difícil. Você pode formatar o estilo da imagem como oval e muito mais. Aqui está o que você precisa saber sobre como formatar imagens no Word.
Cada vez que você usa o Word, muitas vezes você se preocupa com erros de digitação ou escrita com gramática incorreta (se estiver usando inglês ou outros idiomas), no entanto, não se preocupe porque o Word fornece vários recursos de verificação - incluindo gramática e corretor ortográfico - ajuda você cria documentos profissionais e sem erros.
IMPORTXML é uma função útil de processamento de dados no Planilhas Google. Abaixo está como usar IMPORTXML para automatizar o processo de importação de dados no Planilhas Google.








