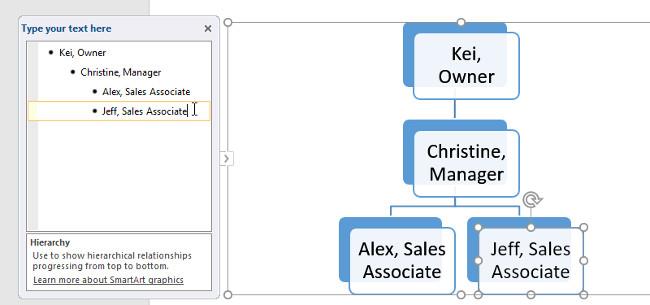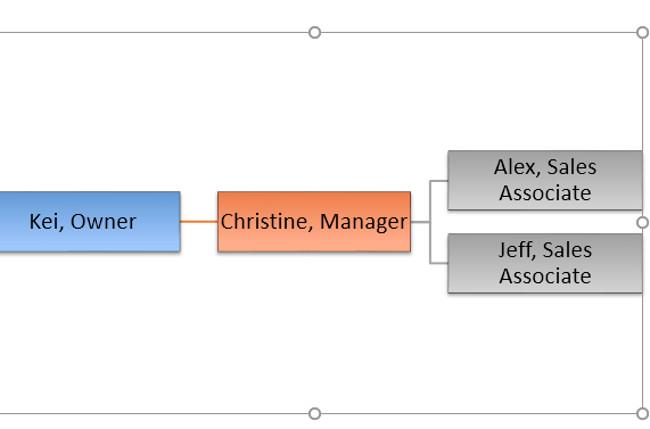SmartArt é um recurso exclusivo do Microsoft Word que você não deve ignorar. Abaixo estão instruções detalhadas sobre como usar SmartArt no Microsoft Word 2016 .
Se você trabalha em escritório, o Microsoft Word provavelmente não é mais estranho para você. Faz parte do famoso pacote de software de escritório Office da Microsoft. Por muito tempo, o Word tem sido uma escolha popular para edição de texto em computadores porque é fácil de usar e possui muitos recursos úteis. Graças ao Word, você pode criar arquivos de documentos do Office, escrever artigos e editar conteúdo da maneira mais simples possível.
O MS Word torna os documentos mais atraentes do que documentos ou arquivos em papel porque oferece diversos recursos, como diversos tamanhos de papel, fontes, cores, designs, marcadores, tabelas, gráficos, modelos, bordas/numeração de páginas e muito mais.
Ele também oferece diversos recursos como edição, edição de texto, formatação, design gráfico, cor da fonte, estilo, inserção de fotos, vídeos, impressão de documentos, etc.
O software MS Word salva o texto como um documento e permanece no computador para sempre, a menos que você o exclua. Sempre que necessário, você pode compartilhar ou acessar o documento desejado.
Recursos excelentes do MS Word
- Imagem - MS Word oferece diferentes maneiras de inserir imagens em documentos.
- Vídeo - Insira um vídeo no documento.
- Estilos de fonte - Possui vários estilos de fonte diferentes para texto.
- Cores - Diferentes estilos de cores para tornar os documentos mais atraentes.
- Número e tamanho da página – Você pode definir o tamanho da página do documento.
- WordArt – Fornece diferentes estilos de escrita para documentos.
- Tabelas - Usadas para apresentar dados em formato Tabular.
- Gráficos e tabelas - Apresentar dados estatísticos
- Animações e Desenhos - Permite criar Animações e desenhos de acordo com a necessidade do usuário.
- Borda/cor da página – Adicione uma borda e cor à página.
O que é SmartArt no MS Word?
O Microsoft Word possui um recurso especial chamado SmartArt com o qual você pode usar diferentes estilos gráficos para transmitir ideias e informações a outras pessoas. Simplificando, SmartArt é uma representação visual de seus pensamentos, comunicações e ideias. SmartArt cria uma imagem virtual para que o público se identifique facilmente com o tema.
Com a ajuda dos gráficos SmartArt, você pode criar diagramas que dizem mais do que palavras. Você pode escolher diferentes tipos de layout, como listas de gráficos, círculos, blocos, pirâmides, ciclos, matrizes, gráficos, Venn...
Assista ao vídeo abaixo para saber mais sobre como criar gráficos SmartArt no Word 2016 :
Instruções para criar gráficos SmartArt no Word 2016:
I. Criar gráficos SmartArt
1. Coloque o ponto de inserção no documento onde deseja que o gráfico SmartArt apareça.
2. Na aba Inserir , selecione o comando SmartArt no grupo Ilustrações .

3. Uma caixa de diálogo aparecerá. Selecione uma categoria à esquerda, selecione o gráfico SmartArt desejado e clique em OK .

4. O gráfico SmartArt aparecerá no seu documento.

II. Adicione texto aos gráficos SmartArt
1. Selecione o gráfico SmartArt. Um quadro de texto aparecerá à esquerda.
2. Insira o texto próximo a cada marcador na caixa de texto. O texto aparecerá na forma correspondente. Ele será redimensionado automaticamente para caber no texto.

- Além disso, você também pode adicionar texto clicando na forma desejada e digitando o texto. Isso funcionará bem nos casos em que você só precisa adicionar texto a algumas formas. No entanto, para gráficos SmartArt mais complexos, geralmente é mais rápido e fácil digitar texto diretamente no quadro de texto.

III. Reorganizar, adicionar e excluir formas
É fácil adicionar novas formas, alterar a ordem e até mesmo excluir formas do seu gráfico SmartArt. Você pode fazer tudo isso no quadro de texto e é o mesmo que criar um esboço com uma lista multinível . Para obter mais informações sobre listas multiníveis, você pode revisar nosso artigo Lista .
- Para excluir uma imagem de um gráfico SmartArt , selecione o marcador de imagem desejado e pressione a tecla Tab . O marcador se moverá para a direita e a forma descerá um nível.

- Para adicionar uma forma do painel de texto , selecione o marcador desejado e pressione a tecla Backspace (ou Shift + Tab). O marcador se moverá para a esquerda e a forma subirá um nível.

- Para adicionar uma forma no painel Texto , mova o ponteiro antes ou depois do texto ao qual deseja adicionar a forma e pressione Enter . Um novo marcador aparecerá no quadro de texto e uma nova forma aparecerá no gráfico.

- Para excluir uma forma de um gráfico SmartArt , mantenha pressionada a tecla Backspace até que o marcador seja excluído. A forma será então removida. No exemplo, excluiremos todas as formas sem texto.
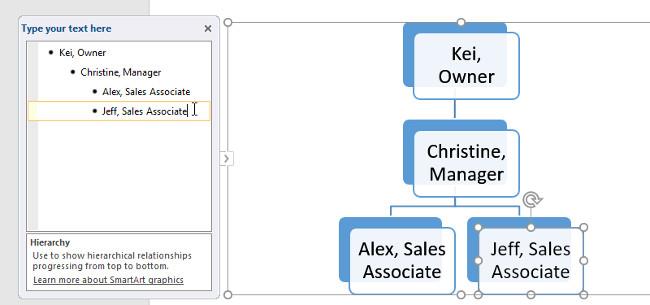
4. Organize o SmartArt na guia Design
Se não quiser usar um quadro de texto para organizar seu SmartArt, você pode usar os comandos da guia Design no grupo Criar Gráfico . Basta selecionar a imagem que deseja modificar e selecionar o comando desejado.
- Promover e rebaixar : Use estes comandos para mover uma forma para cima ou para baixo entre os níveis.

- Mover para cima e Mover para baixo : Use estes comandos para alterar a ordem das formas no mesmo nível.

- Adicionar forma : use este comando para adicionar uma nova forma ao seu gráfico. Você também pode clicar na seta suspensa para opções de localização mais precisas.

- No exemplo, organizamos um gráfico com layout hierárquico . Nem todos os gráficos SmartArt usam esse tipo de layout, portanto, lembre-se de que esses comandos podem funcionar de maneira diferente (ou nem funcionar) dependendo do layout do gráfico.
V. Personalizar SmartArt
Depois de inserir o SmartArt , há algumas coisas que você pode querer alterar em sua aparência. Sempre que você seleciona um gráfico SmartArt, as guias Design e Formato aparecem no lado direito da barra de ferramentas da faixa de opções. A partir daí, você pode editar facilmente o estilo e o layout do gráfico SmartArt.
- Existem vários estilos de SmartArt, permitindo modificar rapidamente a aparência do seu SmartArt. Para alterar o estilo, selecione o estilo desejado no grupo de estilos SmartArt .

- Existem muitos estilos de cores que você pode usar com SmartArt. Para alterar a cor, clique no comando Alterar cores e selecione a opção desejada no menu suspenso.

- Além disso, você também pode personalizar cada forma de forma independente. Basta selecionar qualquer forma no gráfico e escolher a opção desejada na guia Formato .
PORQUE. Alterar layout SmartArt:
Se você não gosta da forma como suas informações são organizadas em um gráfico SmartArt, você pode alterar o layout para melhor se adequar ao seu conteúdo.
1. Na guia Design , clique na seta suspensa Mais no grupo Layouts .

2. Selecione o layout desejado ou clique em Mais Layouts para ver mais opções.

3. O layout selecionado aparecerá.
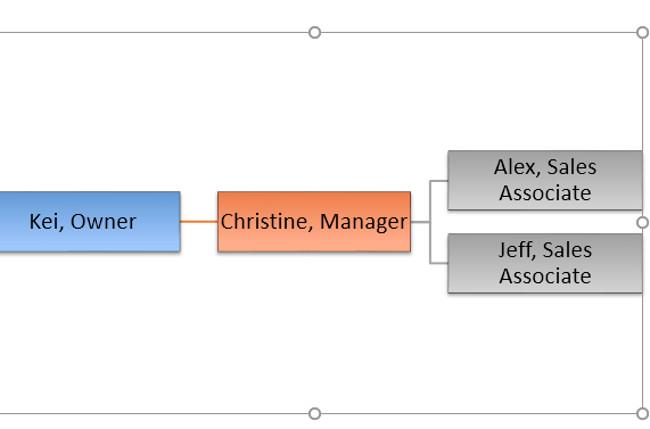
- Se o novo layout for muito diferente do original, parte do seu texto poderá não aparecer. Antes de decidir por um novo layout, verifique cuidadosamente se nenhuma informação importante será perdida.
Consulte mais alguns artigos:
Se divertindo!