12 Atalhos de teclas de função do Word 2016
Descubra os principais atalhos de teclado do Word 2016 para melhorar sua produtividade. Desde o uso das teclas de função até rápidas combinações de atalhos.
Os hiperlinks automatizam as planilhas do Excel 2013, tornando a abertura de outros documentos do Office e pastas de trabalho e planilhas do Excel a apenas um clique do mouse. Não importa se esses documentos estão localizados em seu disco rígido, um servidor em sua LAN (Rede de Área Local) ou páginas da Web na Internet ou na intranet de uma empresa.
Você também pode configurar hiperlinks de email que endereçam mensagens automaticamente a colegas de trabalho com os quais você se corresponde rotineiramente e pode anexar pastas de trabalho do Excel ou outros tipos de arquivos do Office a essas mensagens.
Os hiperlinks que você adiciona às suas planilhas do Excel podem ser dos seguintes tipos:
Entradas de texto nas células (conhecidas como hipertexto, normalmente formatadas como texto azul sublinhado)
Clip art e gráficos importados de arquivos que você inseriu na planilha
Gráficos que você criou da galeria suspensa Formas na guia Inserir - na verdade, transformando as imagens gráficas em botões
Ao criar um texto ou hiperlink gráfico, você pode fazer um link para outra pasta de trabalho do Excel ou outro tipo de arquivo do Office, um endereço de site (usando o endereço URL - você sabe, aquela monstruosidade que começa com http: //), um local nomeado na mesma pasta de trabalho, ou mesmo o endereço de e-mail de uma pessoa. O local nomeado pode ser uma referência de célula ou intervalo de células nomeado em uma planilha específica.
Para adicionar o hiperlink à entrada de texto feita na célula atual ou a um objeto gráfico selecionado em sua planilha, siga estas etapas:
Clique no botão Hyperlink na guia Inserir da faixa de opções ou pressione Alt + NI ou simplesmente pressione Ctrl + K.
O Excel abre a caixa de diálogo Inserir hiperlink na qual você indica o arquivo, o endereço da web (URL) ou o local nomeado na pasta de trabalho.
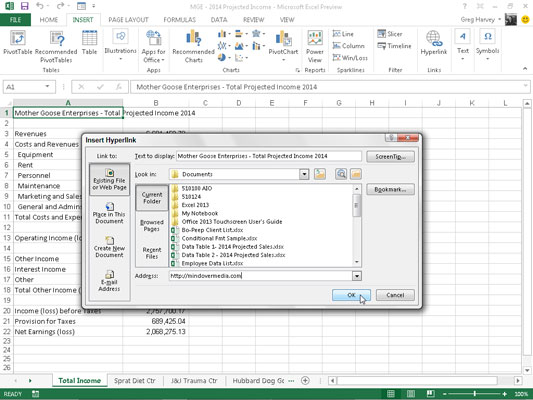
Para que o hiperlink abra outro documento, uma página da web na intranet de uma empresa ou um site da Internet, clique no botão Arquivo existente ou página da web se ainda não estiver selecionado e insira o caminho do diretório do arquivo ou o URL da página da web em a caixa de texto Endereço.
Se o documento ao qual você deseja se vincular estiver localizado em seu disco rígido ou em um disco rígido mapeado em seu computador, clique no botão suspenso Examinar, selecione a pasta e, em seguida, selecione o arquivo na caixa de listagem. Se você abriu recentemente o documento ao qual deseja criar um link, pode clicar no botão Arquivos recentes e selecioná-lo na caixa de listagem.
Se o documento para o qual deseja criar um link estiver localizado em um site da Web e você souber seu endereço da Web, poderá digitá-lo na caixa de texto Endereço. Se você navegou recentemente na página da web para a qual deseja criar um link, pode clicar no botão Páginas navegadas e selecionar o endereço da página na caixa de listagem.
Para que o hiperlink mova o ponteiro da célula para outra célula ou intervalo de células na mesma pasta de trabalho, clique no botão Colocar neste documento. Em seguida, digite o endereço da célula ou intervalo de células na caixa de texto Digite a Referência da Célula ou selecione o nome da planilha ou intervalo desejado na caixa de listagem Ou Selecione um Local neste Documento.
Para abrir uma nova mensagem de e-mail endereçada a um destinatário específico, clique no botão Endereço de e-mail e digite o endereço de e-mail do destinatário na caixa de texto Endereço de e-mail.
Assim que você começa a digitar o endereço de e-mail na caixa de texto Endereço de e-mail, o Excel insere o texto mailto: na frente de tudo o que você digitou. (mailto: é a tag HTML que informa ao Excel para abrir seu programa de e-mail quando você clica no hiperlink.)
Se desejar que o hiperlink adicione o assunto da mensagem de e-mail ao abrir uma nova mensagem em seu programa de e-mail, digite esse texto na caixa de texto Assunto.
Se o endereço do destinatário for exibido na caixa de listagem Endereços de e-mail usados recentemente, você poderá inseri-lo na caixa de texto Endereço de e-mail simplesmente clicando no endereço.
(Opcional) Para alterar o texto do hiperlink que aparece na célula da planilha (sublinhado e em azul) ou adicionar texto se a célula estiver em branco, digite o rótulo desejado na caixa de texto Texto a ser exibido.
(Opcional) Para adicionar uma dica de tela ao hiperlink que aparece quando você posiciona o ponteiro do mouse sobre o hiperlink, clique no botão Dica de tela, digite o texto que deseja que apareça próximo ao ponteiro do mouse na caixa Dica de tela e clique em OK.
Clique em OK para fechar a caixa de diálogo Inserir hiperlink.
Depois de criar um hiperlink, você pode segui-lo para o site associado ao hiperlink. Para seguir um hiperlink, posicione o ponteiro do mouse ou o Ponteiro de Toque sobre o texto ou imagem gráfica em azul. Quando o ponteiro mudar para uma mão, clique no hipertexto ou imagem gráfica e o Excel salta para o documento externo, página da web, célula da pasta de trabalho ou mensagem de e-mail.
Depois de seguir um link de hipertexto até seu destino, a cor do texto muda do azul tradicional para um tom escuro de roxo. Essa mudança de cor indica que o hiperlink foi usado. (Observe que os hiperlinks gráficos não mostram nenhuma alteração na cor depois que você os segue.) Além disso, o Excel restaura esse texto sublinhado à sua cor azul original na próxima vez que você abrir o arquivo da pasta de trabalho.
Se precisar editar um hiperlink anexado a uma célula da planilha ou objeto gráfico, você deve ter cuidado. Ao colocar o Excel no modo de edição para que você possa alterar o texto, você não segue inadvertidamente o link. Ao lidar com hipertexto em uma célula ou atribuído a um objeto gráfico, é melhor clicar com o botão direito do mouse na célula ou imagem e, em seguida, clicar no comando de edição apropriado em seu menu de atalho.
Descubra os principais atalhos de teclado do Word 2016 para melhorar sua produtividade. Desde o uso das teclas de função até rápidas combinações de atalhos.
Aprenda como apagar desenhos de caneta e marca-texto nos slides do PowerPoint para manter suas apresentações sempre organizadas e profissionais.
Você pode remover facilmente campos e itens calculados de uma tabela dinâmica do Excel. Siga os passos simples para gerenciar seus dados de forma eficiente!
Descubra como usar o recurso de documento mestre do Word 2019 para organizar grandes documentos de forma eficiente e otimizar a edição. Ideal para romances e textos longos.
Smartsheet é uma plataforma de trabalho dinâmica que permite gerenciar projetos, criar fluxos de trabalho e colaborar com sua equipe.
SharePoint é um sistema de colaboração baseado na web que usa uma variedade de aplicativos de fluxo de trabalho, bancos de dados de “lista” e outros componentes da web, bem como recursos de segurança para dar controle ao trabalho conjunto de grupos empresariais.
Van Nien Calendar é um aplicativo de visualização de calendário em seu telefone, ajudando você a ver rapidamente a data lunisolar em seu telefone, organizando assim seu trabalho importante.
O Microsoft Outlook é um aplicativo comercial e de produtividade desenvolvido pela Microsoft Corporation.
ClickUp é uma das plataformas de produtividade mais bem avaliadas para qualquer empresa. Grandes empresas como Google, Booking.com, San Diego Padres e Uber usam ClickUp para aumentar a produtividade no local de trabalho.
PDF se tornou um formato comumente usado para leitura, criação e envio de documentos de texto. Por sua vez, tem havido um aumento no número de programas utilizados para este tipo de documentação. PDF-XChange Viewer está entre um número crescente de visualizadores de PDF.







