12 Atalhos de teclas de função do Word 2016
Descubra os principais atalhos de teclado do Word 2016 para melhorar sua produtividade. Desde o uso das teclas de função até rápidas combinações de atalhos.
O PowerPoint 2019 costuma criar apresentações com um fundo branco simples. Embora isso seja bom em alguns casos, você pode querer apimentar os planos de fundo dos seus slides para que fiquem mais bonitos. O PowerPoint oferece quatro maneiras de alterar o plano de fundo:
Cores sólidas podem fornecer contraste aos seus slides, mas você deve certificar-se de que qualquer texto ou gráfico que apareça nos slides ainda possa ser visto. Por exemplo, se você escolher um fundo vermelho escuro, qualquer texto ou gráfico em seus slides deve aparecer em cores claras.
Para garantir que cores sólidas de fundo não obscureçam o texto e os gráficos, você também pode ajustar a transparência do fundo para fazer com que a cor pareça mais escura ou mais clara.
Para alterar o plano de fundo para uma cor sólida, siga estas etapas:
Clique na guia Design.
Se você clicar em um slide na visualização em miniatura e manter pressionada a tecla Ctrl, poderá selecionar os slides que deseja alterar. Se você não selecionar nenhum slide, o PowerPoint alterará todos os slides.
No grupo Personalizar, clique no ícone Formatar Plano de Fundo.
O painel Formatar plano de fundo é exibido.
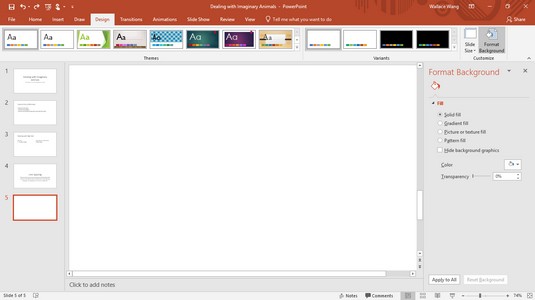
Use o painel Formatar plano de fundo para alterar o plano de fundo de uma apresentação.
Selecione o botão de opção Preenchimento Sólido.
Clique no ícone de cor.
Um menu suspenso aparece, listando uma paleta de cores.
Clique em uma cor.
O PowerPoint preenche o fundo do slide com a cor escolhida.
(Opcional) Para alterar a transparência da cor, arraste o controle deslizante Transparência para a esquerda (0%) ou para a direita (100%).
Quanto mais alto o valor de transparência, mais clara é a cor de fundo.
(Opcional) Para alterar o plano de fundo de cada slide da apresentação, clique em Aplicar a todos.
Se você não clicar no botão Aplicar a todos, o PowerPoint altera apenas o plano de fundo do slide selecionado no momento.
Se você clicar no botão Redefinir plano de fundo, poderá remover todas as alterações feitas no plano de fundo.
No painel Formatar plano de fundo, clique no ícone Fechar (X).
Um gradiente exibe uma cor que gradualmente muda para outra cor, como verde para laranja. Para definir um gradiente, você define uma ou mais paradas, a transparência e a direção do gradiente. As paradas definem onde as cores no gradiente começam e terminam. A transparência define o quão opaca uma cor aparece. A direção do gradiente define como o gradiente aparece, como vertical ou diagonal.
Para definir um fundo gradiente, siga estas etapas:
Clique na guia Design.
Se você clicar em um slide na visualização em miniatura e manter pressionada a tecla Ctrl, poderá selecionar os slides que deseja alterar. Se você não selecionar nenhum slide, o PowerPoint alterará todos os slides.
No grupo Personalizar, clique no ícone Formatar Plano de Fundo.
O painel Formatar plano de fundo é exibido.
Selecione o botão de opção Preenchimento de gradiente.
O painel Formatar plano de fundo exibe opções adicionais para definir um gradiente.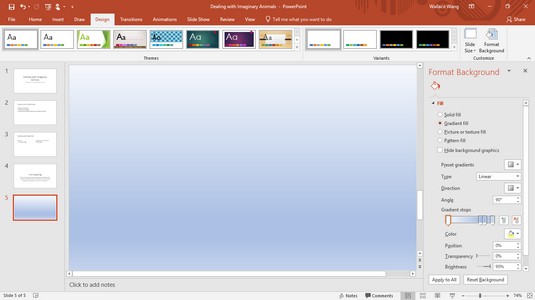
Se você clicar no ícone Gradientes predefinidos, poderá escolher entre uma variedade de gradientes predefinidos.
Se você clicar no ícone Gradientes predefinidos, poderá escolher entre uma variedade de gradientes predefinidos.
Clique na caixa de listagem Tipo e escolha uma opção, como Linear ou Retangular.
Clique na caixa de listagem Direção e escolha uma direção para o gradiente.
Na caixa Ângulo, clique na seta para cima ou para baixo para aumentar ou diminuir o ângulo, respectivamente.
Arraste os controles deslizantes de Gradient Stops para a esquerda ou direita.
As posições extrema esquerda e extrema direita do controle deslizante de posição de parada definem onde o gradiente começa e termina no slide.
Clique no ícone Cor e, em seguida, clique em uma cor na paleta que aparece.
O PowerPoint exibe a cor escolhida como um gradiente no slide atual.
Na caixa de texto Posição, clique na seta para cima ou para baixo para alterar a posição dos gradientes.
Arraste o controle deslizante Transparência para a esquerda ou direita.
A posição da extrema esquerda (0%) exibe a cor escolhida com força total, e a posição da extrema direita (100%) exibe a cor escolhida até o ponto em que ela desaparece completamente da vista (100% de transparência).
(Opcional) Para aplicar o gradiente a todos os slides da apresentação, clique em Aplicar a todos.
Se você não clicar no botão Aplicar a todos, o PowerPoint exibirá apenas o plano de fundo do slide selecionado no momento.
No painel Formatar plano de fundo, clique no ícone Fechar (X).
Uma imagem, como um clip-art ou uma fotografia capturada com uma câmera digital, pode aparecer em seu plano de fundo. Depois de usar uma imagem como plano de fundo, você pode ajustar sua transparência para que possa ler qualquer título ou texto de legenda em cada slide.
Para adicionar uma imagem de fundo aos slides, siga estas etapas:
Clique na guia Design.
No grupo Personalizar, clique no ícone Formatar Plano de Fundo.
O painel Formatar plano de fundo é exibido.
Selecione o botão de opção Imagem ou Preenchimento de textura.
O painel Formatar plano de fundo exibe opções para adicionar uma imagem ao plano de fundo.
Clique em um dos seguintes botões:
Arraste o controle deslizante Transparência para a esquerda ou direita até ficar satisfeito com a forma como a imagem aparece.
Para alterar a posição da sua imagem, clique na seta para cima ou para baixo da caixa de texto Deslocar para a esquerda, direita, superior ou inferior.
Para aplicar sua imagem a todos os slides da apresentação, clique em Aplicar a todos, se desejar.
Se você não clicar no botão Aplicar a todos, o PowerPoint exibirá apenas o plano de fundo do slide selecionado no momento.
No painel Formatar plano de fundo, clique no ícone Fechar (X).
Um plano de fundo padrão pode exibir linhas, pontos ou outros tipos de padrões repetíveis no plano de fundo de seus slides. Os padrões fornecem apenas mais uma maneira de aprimorar a aparência visual de um slide.
Para adicionar um plano de fundo padrão aos slides, siga estas etapas:
Clique na guia Design.
No grupo Personalizar, clique no ícone Formatar Plano de Fundo.
O painel Formatar plano de fundo é exibido.
Selecione o botão de opção Preenchimento de padrão.
O painel Formatar plano de fundo exibe opções para adicionar um padrão ao plano de fundo.
Clique em um dos padrões disponíveis.
Clique no ícone de primeiro plano.
Uma paleta de cores é exibida. A cor escolhida determina a cor do padrão de linhas ou pontos que você escolheu na Etapa 4.
Clique no ícone Plano de fundo.
Uma paleta de cores é exibida. A cor escolhida determina a cor do plano de fundo do padrão que você escolheu na Etapa 4.
Para aplicar sua imagem a todos os slides da apresentação, clique em Aplicar a todos, se desejar.
Se você não clicar no botão Aplicar a todos, o PowerPoint exibirá apenas o plano de fundo do slide selecionado no momento.
No painel Formatar plano de fundo, clique no ícone Fechar (X).
Descubra os principais atalhos de teclado do Word 2016 para melhorar sua produtividade. Desde o uso das teclas de função até rápidas combinações de atalhos.
Aprenda como apagar desenhos de caneta e marca-texto nos slides do PowerPoint para manter suas apresentações sempre organizadas e profissionais.
Você pode remover facilmente campos e itens calculados de uma tabela dinâmica do Excel. Siga os passos simples para gerenciar seus dados de forma eficiente!
Descubra como usar o recurso de documento mestre do Word 2019 para organizar grandes documentos de forma eficiente e otimizar a edição. Ideal para romances e textos longos.
Smartsheet é uma plataforma de trabalho dinâmica que permite gerenciar projetos, criar fluxos de trabalho e colaborar com sua equipe.
SharePoint é um sistema de colaboração baseado na web que usa uma variedade de aplicativos de fluxo de trabalho, bancos de dados de “lista” e outros componentes da web, bem como recursos de segurança para dar controle ao trabalho conjunto de grupos empresariais.
Van Nien Calendar é um aplicativo de visualização de calendário em seu telefone, ajudando você a ver rapidamente a data lunisolar em seu telefone, organizando assim seu trabalho importante.
O Microsoft Outlook é um aplicativo comercial e de produtividade desenvolvido pela Microsoft Corporation.
ClickUp é uma das plataformas de produtividade mais bem avaliadas para qualquer empresa. Grandes empresas como Google, Booking.com, San Diego Padres e Uber usam ClickUp para aumentar a produtividade no local de trabalho.
PDF se tornou um formato comumente usado para leitura, criação e envio de documentos de texto. Por sua vez, tem havido um aumento no número de programas utilizados para este tipo de documentação. PDF-XChange Viewer está entre um número crescente de visualizadores de PDF.







