12 Atalhos de teclas de função do Word 2016
Descubra os principais atalhos de teclado do Word 2016 para melhorar sua produtividade. Desde o uso das teclas de função até rápidas combinações de atalhos.
No Word 2013, você pode criar notas de rodapé ou notas de fim em uma variedade de estilos. As notas de rodapé e de fim podem ser usadas para informações bibliográficas, como citar a fonte das informações ou para informações explicativas que podem não ser apropriadas para inclusão no corpo do texto.
As ferramentas de notas de rodapé e notas finais do Word ajudam a criar e posicionar a nota. Essas ferramentas também mantêm as notas numeradas sequencialmente e conectam o número sobrescrito no texto ao número correspondente próximo a cada nota de rodapé ou nota final.
Uma nota de rodapé é uma nota explicativa que aparece na parte inferior da mesma página onde aparece seu número de referência. Quando você usa notas de rodapé, a parte principal do texto pára algumas linhas antes do normal na página para que haja espaço suficiente para que a nota de rodapé apareça. O Word ajusta automaticamente o espaçamento para que a nota de rodapé apareça no lugar certo.
As notas de rodapé fornecem informações adicionais que não fazem parte do texto principal. Por exemplo, uma nota de rodapé pode fornecer informações anedóticas sobre uma fonte que você está citando. Você também pode usar notas de rodapé para citações de fontes.
Abra um documento do Word que precise de notas de rodapé.
Para este exemplo, uma biografia será utilizada.
Clique no final da primeira frase que precisa de uma nota de rodapé. Neste exemplo, após a primeira frase do primeiro parágrafo sob o título Início da Carreira, mova o ponto de inserção imediatamente após seu ponto e, em seguida, escolha Referências → Inserir nota de rodapé.
Um pequeno número 1 aparece no local onde estava o ponto de inserção e uma nota de rodapé correspondente aparece na parte inferior da página. O ponto de inserção move-se para a nota de rodapé, para que você possa digitar seu texto.
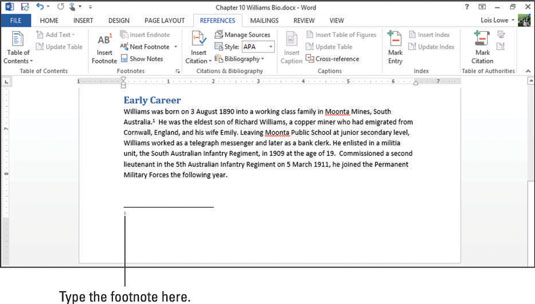
Digite a nota de rodapé, por exemplo, Garrison, Australian Dictionary of Biography, pp. 502–505.
Selecione o texto apropriado, Dicionário Australiano de Biografia, e então escolha Início → Itálico (ou pressione Ctrl + I) para colocá-lo em itálico.
A nota de rodapé aparece.
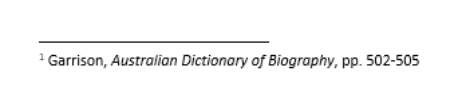
Salve o documento.
As notas finais são úteis quando você precisa de um sistema de notação, mas não quer que as notas ocupem espaço na parte inferior de cada página. Com notas de fim, todas as notas aparecem no final do documento, em uma lista.
Em seu documento de biografia, clique em no seu próximo ponto de referência. Para o exemplo, o final da segunda frase no primeiro parágrafo sob o título Early Career para colocar o ponto de inserção imediatamente após o ponto final.
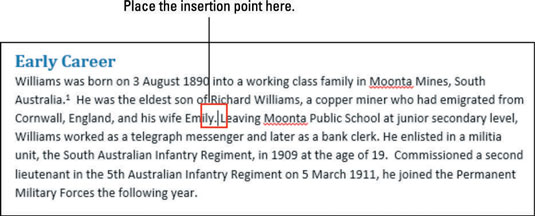
Escolha Referências → Inserir nota final.
Um pequeno i (na verdade, um numeral romano minúsculo) aparece onde estava o ponto de inserção. Na página seguinte, abaixo do último parágrafo, uma seção de nota final aparece e o ponto de inserção se move para a nota.
Como você pode saber que a seção de nota final não é uma nota de rodapé? Porque aparece imediatamente após o último parágrafo do documento, em vez de aparecer na parte inferior da página.
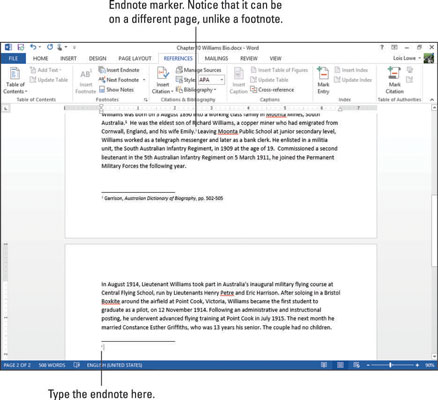
Digite sua referência, ou seja, Odgers, The Royal Australian Air Force, p. 49.
Selecione o título de referência, The Royal Australian Air Force, e escolha Home → Itálico ou pressione Ctrl + I para colocá-lo em itálico.
A nota final aparece.
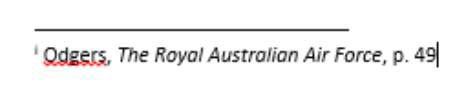
O Word permite que você tenha notas de rodapé e notas de fim em um documento, mas isso pode ser confuso para seus leitores. Os especialistas recomendam que você se atenha às notas de rodapé ou de fim, uma ou outra, em um documento.
Salve o documento.
De modo geral, você deve usar um ou outro em um documento - notas de rodapé ou notas de fim - mas não ambos. Embora o Word permita que você use ambos, como fez no exercício anterior, fazer isso pode ser confuso porque o leitor não sabe onde procurar para encontrar uma nota.
Se você usou notas de rodapé e notas de fim e agora deseja remediar isso, ou se deseja alternar entre usar uma ou outra, o Word torna mais fácil fazer isso.
Em seu documento de biografia, na guia Referências, clique no iniciador da caixa de diálogo no grupo Notas de Rodapé.
A caixa de diálogo Nota de rodapé e nota de fim é aberta.
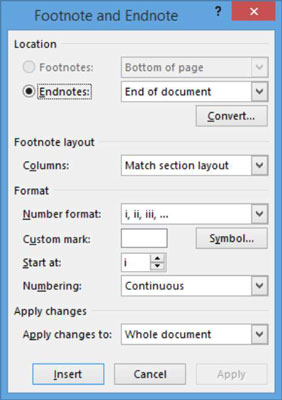
Clique no botão Converter.
A caixa de diálogo Converter notas é aberta.
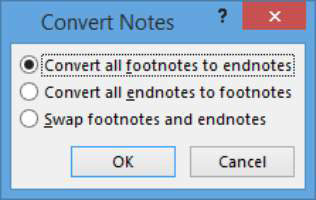
Selecione a opção Converter todas as notas de fim em notas de rodapé e clique em OK.
A nota final é convertida em uma nota de rodapé na página 1.
Clique em Fechar para fechar a caixa de diálogo.
Salve o documento.
Você pode alterar muitos aspectos das notas de rodapé e notas finais em seu documento, incluindo qual esquema de numeração será usado para elas, qual será o número inicial, se a numeração será reiniciada em cada página e assim por diante.
Em seu documento de biografia, na guia Referências, clique no iniciador da caixa de diálogo no grupo Notas de Rodapé.
A caixa de diálogo Nota de rodapé e nota de fim é aberta.
Na lista suspensa Formato de número, escolha os algarismos romanos maiúsculos (I, II, III) e clique em Aplicar.
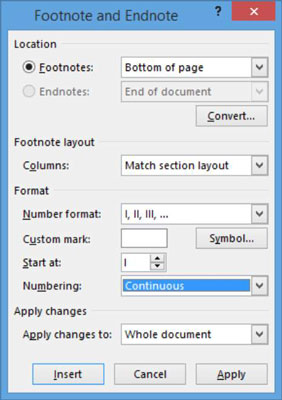
O novo formato de numeração é aplicado ao documento.
Na guia Referências, clique no iniciador da caixa de diálogo no grupo Notas de Rodapé.
A caixa de diálogo Nota de rodapé e nota de fim é aberta.
Na lista suspensa Formato de número, escolha o conjunto de símbolos na parte inferior do menu e clique em Aplicar.
Os símbolos são aplicados como marcadores de notas de rodapé.
Salve o documento e feche-o.
Descubra os principais atalhos de teclado do Word 2016 para melhorar sua produtividade. Desde o uso das teclas de função até rápidas combinações de atalhos.
Aprenda como apagar desenhos de caneta e marca-texto nos slides do PowerPoint para manter suas apresentações sempre organizadas e profissionais.
Você pode remover facilmente campos e itens calculados de uma tabela dinâmica do Excel. Siga os passos simples para gerenciar seus dados de forma eficiente!
Descubra como usar o recurso de documento mestre do Word 2019 para organizar grandes documentos de forma eficiente e otimizar a edição. Ideal para romances e textos longos.
Smartsheet é uma plataforma de trabalho dinâmica que permite gerenciar projetos, criar fluxos de trabalho e colaborar com sua equipe.
SharePoint é um sistema de colaboração baseado na web que usa uma variedade de aplicativos de fluxo de trabalho, bancos de dados de “lista” e outros componentes da web, bem como recursos de segurança para dar controle ao trabalho conjunto de grupos empresariais.
Van Nien Calendar é um aplicativo de visualização de calendário em seu telefone, ajudando você a ver rapidamente a data lunisolar em seu telefone, organizando assim seu trabalho importante.
O Microsoft Outlook é um aplicativo comercial e de produtividade desenvolvido pela Microsoft Corporation.
ClickUp é uma das plataformas de produtividade mais bem avaliadas para qualquer empresa. Grandes empresas como Google, Booking.com, San Diego Padres e Uber usam ClickUp para aumentar a produtividade no local de trabalho.
PDF se tornou um formato comumente usado para leitura, criação e envio de documentos de texto. Por sua vez, tem havido um aumento no número de programas utilizados para este tipo de documentação. PDF-XChange Viewer está entre um número crescente de visualizadores de PDF.







