12 Atalhos de teclas de função do Word 2016
Descubra os principais atalhos de teclado do Word 2016 para melhorar sua produtividade. Desde o uso das teclas de função até rápidas combinações de atalhos.
O Word 2013 permite adicionar “ar” ao espaço antes, depois ou no meio de seus parágrafos. No meio do parágrafo, você tem espaçamento entre linhas. Antes e depois do parágrafo, vem o espaçamento de parágrafo.
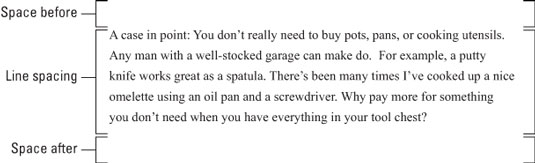
Alterar o espaçamento de linha insere espaço extra entre todas as linhas de texto em um parágrafo. Como o Word adiciona o espaço abaixo de cada linha de texto no parágrafo, a última linha do parágrafo também terá um pequeno espaço extra depois dela.
O botão de comando Espaçamento entre linhas está localizado no grupo Parágrafo da guia Início. Clique neste botão para visualizar um menu que lista os valores comuns de espaçamento de linha. Escolha um novo valor de espaçamento de linha no menu para alterar o espaçamento de linha para o parágrafo atual ou todos os parágrafos selecionados como um bloco.
O Word define o espaçamento entre linhas em 1,08 como padrão ou padrão. Supostamente, as 0,08 linhas extras de texto tornam o texto mais legível do que usar espaçamento simples, ou 1,0.
Para espaçar duas vezes o texto, escolha o valor 2.0 no menu do botão de comando Espaçamento entre linhas. Essa configuração formata o parágrafo com uma linha em branco abaixo de cada linha de texto. Para triplicar o espaço, escolha o valor 3.0, o que faz uma linha de texto aparecer com duas linhas em branco abaixo dela.
Ah! Os atalhos de teclado:
Para um único espaço, pressione Ctrl + 1.
Para espaço duplo, pressione Ctrl + 2.
Para usar linhas de 1–1 / 2 espaço, pressione Ctrl + 5.
Sim, Ctrl + 5 aplica espaçamento de 1–1⁄2 linhas, não espaçamento de 5 linhas. Use a tecla 5 na área da máquina de escrever do teclado do computador. Pressionar a tecla 5 no teclado numérico ativa o comando Selecionar tudo.
Não existe espaçamento entre linhas. Se você deseja “remover” o espaçamento de linha extravagante, selecione algum texto e pressione Ctrl + 1 para espaçamento simples.
Quando você quiser que o texto empilhe uma linha sobre outra linha, como ao digitar um endereço de retorno, use o retorno suave no final de uma linha: Pressione Shift + Enter .
Para um espaçamento de linha preciso, você chama a caixa de diálogo Parágrafo. Na área Espaçamento da caixa de diálogo, use a lista suspensa Espaçamento entre linhas para definir vários valores de espaçamento entre linhas: Único, 1,5 e Duplo, conforme encontrado no menu do botão de comando Espaçamento entre linhas.
Algumas opções na lista suspensa Espaçamento entre linhas exigem que você também use a caixa Em para satisfazer seus desejos específicos de espaçamento entre linhas. Os valores definidos na caixa At indicam o espaçamento entre linhas, conforme descrito nesta lista:
Pelo menos: o espaçamento entre linhas é definido com o valor especificado, que o Word trata como um valor mínimo. O Word pode desobedecer esse valor e adicionar mais espaço sempre que necessário para liberar espaço para tipos maiores, fontes diferentes ou gráficos na mesma linha de texto.
Exatamente: o Word usa o espaçamento de linha especificado e não ajusta o espaçamento para acomodar textos ou gráficos maiores.
Vários: esta opção é usada para inserir valores de espaçamento de linha diferentes daqueles especificados na lista suspensa Espaçamento de linha. Por exemplo, para definir o espaçamento de linha para 4, escolha Multiple na lista suspensa Line Spacing e digite 4 na caixa At. O valor de espaçamento de linha de 1,08 padrão do Word é definido com a opção Múltiplo.
Os valores são especificados na caixa At em incrementos de 0,01. Portanto, quando você quiser estreitar o texto em uma página, selecione todos os parágrafos dessa página, escolha Vários na lista suspensa Espaçamento entre linhas e digite 0,99 na caixa Em. Ou, para adicionar mais espaço sutilmente, digite 1.01 .
Clique no botão OK para confirmar suas configurações e fechar a caixa de diálogo Parágrafo.
É uma coisa boba de se fazer: pressione Enter duas vezes para terminar um parágrafo. As pessoas dizem que precisam de espaço extra entre os parágrafos para facilitar a leitura. Isso é verdade, mas o que eles não percebem é que o Word pode adicionar esse espaço automaticamente. O segredo é usar os comandos de formatação de parágrafo Antes e Depois - comandos que não têm nada a ver com perder peso.
Para adicionar espaço após um parágrafo, use o comando Depois. Ele é encontrado no grupo Parágrafo da guia Layout da Página.
Para adicionar espaço antes de um parágrafo, use o comando Antes, também encontrado no grupo Parágrafo da guia Layout de Página.
Ambos os comandos também se encontram na caixa de diálogo Parágrafo, na área Espaçamento.
O espaço que você adiciona antes ou depois de um parágrafo torna-se parte de seu formato.
Na maioria das vezes, o espaço é adicionado após um parágrafo.
Você pode adicionar espaço antes de um parágrafo, por exemplo, para separar ainda mais o texto do título ou subtítulo de um documento.
Para adicionar espaço dentro de um parágrafo, use os comandos de espaçamento de linha.
Os valores usados nas caixas Depois ou Antes são pontos, não polegadas ou potrzebies. Os pontos também são usados no Word para definir o tamanho do texto.
Adicionar espaço antes ou depois de um parágrafo é uma ótima maneira de espalhar uma lista de marcadores ou etapas numeradas sem afetar o espaçamento de linha dentro dos marcadores ou etapas.
Os designers gráficos preferem inserir mais espaço entre os parágrafos quando a primeira linha de um parágrafo não está recuada. Quando você recua a primeira linha, não há problema em ter menos espaçamento entre os parágrafos.
Descubra os principais atalhos de teclado do Word 2016 para melhorar sua produtividade. Desde o uso das teclas de função até rápidas combinações de atalhos.
Aprenda como apagar desenhos de caneta e marca-texto nos slides do PowerPoint para manter suas apresentações sempre organizadas e profissionais.
Você pode remover facilmente campos e itens calculados de uma tabela dinâmica do Excel. Siga os passos simples para gerenciar seus dados de forma eficiente!
Descubra como usar o recurso de documento mestre do Word 2019 para organizar grandes documentos de forma eficiente e otimizar a edição. Ideal para romances e textos longos.
Smartsheet é uma plataforma de trabalho dinâmica que permite gerenciar projetos, criar fluxos de trabalho e colaborar com sua equipe.
SharePoint é um sistema de colaboração baseado na web que usa uma variedade de aplicativos de fluxo de trabalho, bancos de dados de “lista” e outros componentes da web, bem como recursos de segurança para dar controle ao trabalho conjunto de grupos empresariais.
Van Nien Calendar é um aplicativo de visualização de calendário em seu telefone, ajudando você a ver rapidamente a data lunisolar em seu telefone, organizando assim seu trabalho importante.
O Microsoft Outlook é um aplicativo comercial e de produtividade desenvolvido pela Microsoft Corporation.
ClickUp é uma das plataformas de produtividade mais bem avaliadas para qualquer empresa. Grandes empresas como Google, Booking.com, San Diego Padres e Uber usam ClickUp para aumentar a produtividade no local de trabalho.
PDF se tornou um formato comumente usado para leitura, criação e envio de documentos de texto. Por sua vez, tem havido um aumento no número de programas utilizados para este tipo de documentação. PDF-XChange Viewer está entre um número crescente de visualizadores de PDF.







