12 Atalhos de teclas de função do Word 2016
Descubra os principais atalhos de teclado do Word 2016 para melhorar sua produtividade. Desde o uso das teclas de função até rápidas combinações de atalhos.
Para mover de um slide para o próximo no PowerPoint 2013 ou para acionar a próxima animação ao clicar em um slide, clique com o botão esquerdo do mouse. Isso é tudo que você precisa saber no nível mais básico.
Você também pode ficar muito mais sofisticado do que se movimentar. Você pode usar as teclas de atalho para mover para locais específicos, e você pode clicar com o botão direito e usar o menu de atalho que aparece para se mover.
Clique com o botão direito e escolha Ajuda na visualização Apresentação de slides para obter uma lista das teclas de atalho disponíveis.
Você também pode usar os botões no canto inferior esquerdo da tela no modo de exibição de apresentação de slides. Eles são muito fracos no início, mas se você mover o ponteiro do mouse sobre um deles, ele se tornará sólido. Clique em um botão para abrir um menu ou clique nos botões de seta para a direita ou esquerda para avançar e voltar na apresentação.
Abra sua apresentação.
Na guia Apresentação de slides, clique no botão Desde o início.
O slide 1 aparece no modo de exibição de apresentação de slides.
Clique para ir para o slide 2.
Pressione a barra de espaço para mover para o slide 3.
Pressione a tecla de seta para a direita para mover para o slide 4.
Pressione a tecla Enter para mover para o slide 5.
Você acabou de ver quatro maneiras diferentes de avançar para o próximo slide.
Pressione a tecla Backspace para mover para o slide 4.
Pressione a tecla de seta para a esquerda para mover para o slide 3.
Agora você conhece duas maneiras diferentes de retroceder em uma apresentação.
Clique com o botão direito em qualquer lugar, escolha Ver todos os slides e clique no slide 1.
Esta figura mostra as imagens em miniatura que aparecem quando você escolhe Ver todos os slides.
Usando esse método, você pode pular para qualquer slide que desejar, a qualquer momento.
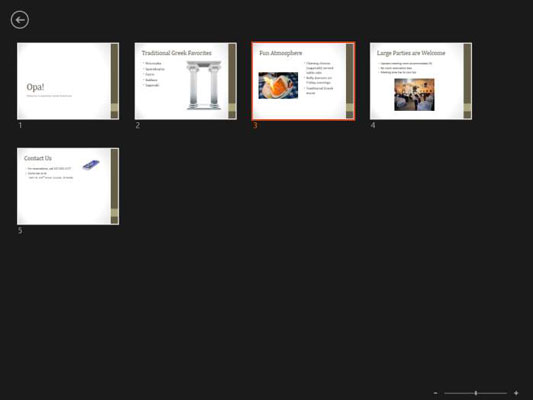
Mova o ponteiro do mouse para o canto inferior esquerdo da tela e passe o ponteiro sobre os ícones lá.
A figura mostra todos os ícones. Os dois primeiros são anterior e seguinte; você pode usá-los para mover-se entre os slides como uma alternativa aos métodos de teclado e mouse aprendidos anteriormente.
O ícone Caneta abre um menu no qual você pode escolher uma ferramenta de caneta (Ponteiro Laser, Caneta, Marcador ou Borracha) e uma cor de caneta. Isso é abordado no próximo exercício.
O botão Mostrar todos os slides fornece uma alternativa para clicar com o botão direito e escolher Mostrar todos os slides, como você fez na Etapa 9. Ele exibe uma galeria de miniaturas de slides, mostrada aqui.
O botão Zoom permite que você amplie uma determinada área do slide exibido no momento.
O botão Menu exibe um menu de navegação a partir do qual você pode pular para um show personalizado, definir opções de tela e seta, obter ajuda e muito mais.
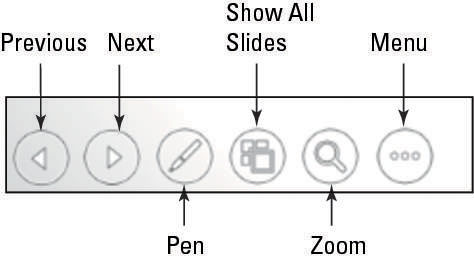
Clique no botão Menu.
Um menu aparece. Veja esta figura.
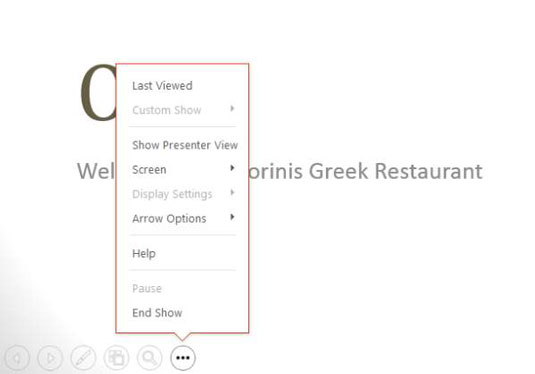
Escolha o comando Última visualização no menu.
O slide 3 reaparece.
Clique no botão Menu novamente, aponte para Tela e escolha Tela Preta.
A tela fica preta. Você pode usar isso para apagar temporariamente a tela para que você possa ter uma discussão, por exemplo.
Clique com o botão direito no slide e escolha Tela → Tela branca.
Esta etapa também apaga a tela, exceto que ela fica branca em vez de preta.
Pressione Esc.
A apresentação volta para a visualização Slide Show.
Pressione B.
Este é um atalho de teclado para o comando Tela → Tela preta. W é o atalho de teclado para tornar a tela branca.
Pressione Esc.
A exibição de apresentação de slides fecha e você retorna à exibição normal.
Descubra os principais atalhos de teclado do Word 2016 para melhorar sua produtividade. Desde o uso das teclas de função até rápidas combinações de atalhos.
Aprenda como apagar desenhos de caneta e marca-texto nos slides do PowerPoint para manter suas apresentações sempre organizadas e profissionais.
Você pode remover facilmente campos e itens calculados de uma tabela dinâmica do Excel. Siga os passos simples para gerenciar seus dados de forma eficiente!
Descubra como usar o recurso de documento mestre do Word 2019 para organizar grandes documentos de forma eficiente e otimizar a edição. Ideal para romances e textos longos.
Smartsheet é uma plataforma de trabalho dinâmica que permite gerenciar projetos, criar fluxos de trabalho e colaborar com sua equipe.
SharePoint é um sistema de colaboração baseado na web que usa uma variedade de aplicativos de fluxo de trabalho, bancos de dados de “lista” e outros componentes da web, bem como recursos de segurança para dar controle ao trabalho conjunto de grupos empresariais.
Van Nien Calendar é um aplicativo de visualização de calendário em seu telefone, ajudando você a ver rapidamente a data lunisolar em seu telefone, organizando assim seu trabalho importante.
O Microsoft Outlook é um aplicativo comercial e de produtividade desenvolvido pela Microsoft Corporation.
ClickUp é uma das plataformas de produtividade mais bem avaliadas para qualquer empresa. Grandes empresas como Google, Booking.com, San Diego Padres e Uber usam ClickUp para aumentar a produtividade no local de trabalho.
PDF se tornou um formato comumente usado para leitura, criação e envio de documentos de texto. Por sua vez, tem havido um aumento no número de programas utilizados para este tipo de documentação. PDF-XChange Viewer está entre um número crescente de visualizadores de PDF.







