12 Atalhos de teclas de função do Word 2016
Descubra os principais atalhos de teclado do Word 2016 para melhorar sua produtividade. Desde o uso das teclas de função até rápidas combinações de atalhos.
O recurso de visualização de quebra de página no Excel 2016 permite que você identifique e corrija problemas de quebra de página em um instante, como quando o programa deseja dividir informações em páginas diferentes que você sabe que devem estar sempre na mesma página.
Esta figura mostra uma planilha em Visualização de Quebra de Página com um exemplo de quebra de página vertical incorreta que você pode remediar ajustando o local da quebra de página na Página 1 e Página 3. Dados o tamanho da página, orientação e configurações de margem para este relatório , O Excel quebra a página entre as colunas K e L. Essa quebra separa a coluna Pago (L) de todas as outras na lista de clientes, colocando efetivamente essas informações em suas próprias páginas 3 e 4 (não mostradas).
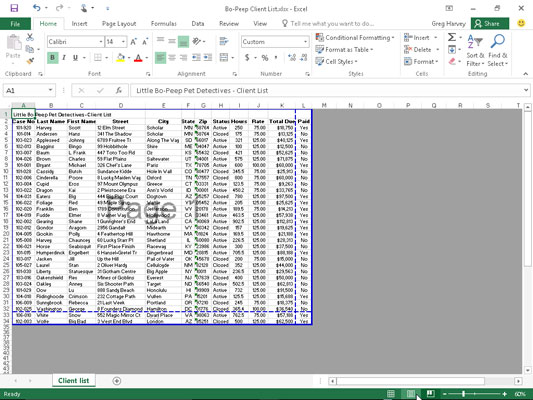
Visualize quebras de página em um relatório com a Visualização de quebra de página.
Para evitar que os dados na coluna Pago sejam impressos em suas próprias páginas, você precisa mover a quebra de página para uma coluna à esquerda. Nesse caso, movi a quebra de página entre as colunas G (com os dados do código postal) e H (contendo as informações de status da conta) para que as informações de nome e endereço permaneçam juntas na Página 1 e Página 2 e os outros dados do cliente sejam impressos juntos na página 3 e na página 4.
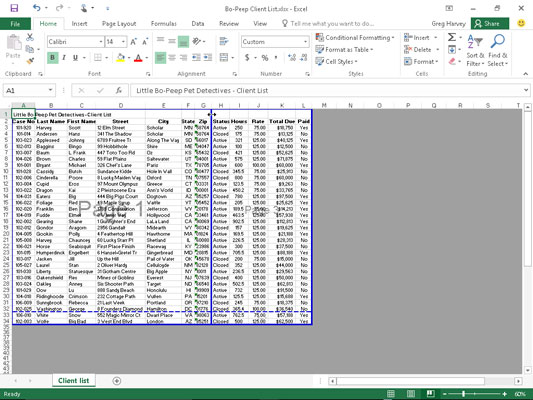
Página 1 do relatório após ajustar as quebras de página na visualização da planilha de Visualização da Quebra de Página.
Esta figura mostra quebras de página verticais na visualização de planilha de Visualização de Quebra de Página, que você pode realizar seguindo estas etapas:
Clique no botão Visualização de quebra de página (o terceiro no cluster à esquerda do controle deslizante de Zoom) na barra de status ou clique em Exibir → Visualização de quebra de página na faixa de opções ou pressione Alt + WI.
Isso o leva a uma visualização de planilha de visualização de quebra de página que mostra os dados da planilha em uma ampliação reduzida (60 por cento do normal na figura) com os números de página exibidos em tipo claro grande e as quebras de página mostradas por linhas grossas entre as colunas e linhas da planilha.
Na primeira vez que você escolhe este comando, o Excel exibe uma caixa de diálogo Bem-vindo à visualização da quebra de página. Para evitar que essa caixa de diálogo reapareça sempre que você usar a Visualização de quebra de página, clique na caixa de seleção Não mostrar esta caixa de diálogo novamente antes de fechar a caixa de diálogo de alerta Bem-vindo à visualização de quebra de página.
Clique em OK ou pressione Enter para se livrar da caixa de diálogo de alerta Bem-vindo à visualização de quebra de página.
Posicione o ponteiro do mouse em algum lugar no indicador de quebra de página (uma das linhas grossas ao redor da representação da página) que você precisa ajustar; quando o ponteiro mudar para uma seta de duas pontas, arraste o indicador da página para a coluna ou linha desejada e solte o botão do mouse.
Para o exemplo mostrado, o indicador de quebra de página foi arrastado entre a Página 1 e a Página 3 para a esquerda de forma que ficasse entre as colunas G e H. O Excel colocou a quebra de página neste ponto, o que coloca todas as informações de nome e endereço juntas na Página 1 e a página 2. Essa nova quebra de página faz com que todas as outras colunas de dados do cliente sejam impressas juntas na página 3 e na página 4.
Depois de terminar de ajustar as quebras de página em Visualização de quebra de página (e, presumivelmente, imprimir o relatório), clique no botão Normal (o primeiro no cluster à esquerda do controle deslizante de Zoom) na barra de status ou clique em Exibir → Normal na faixa de opções ou pressione Alt + WL para retornar a planilha à visualização normal dos dados.
Você também pode inserir suas próprias quebras de página manuais na posição do cursor da célula clicando em Inserir quebra de página no menu suspenso do botão Quebras na guia Layout de página (Alt + PBI) e removê-las clicando em Remover quebra de página neste menu (Alt + PBR). Para remover todas as quebras de página manuais inseridas em um relatório, clique em Redefinir todas as quebras de página no menu suspenso do botão Quebras (Alt + PBA).
Descubra os principais atalhos de teclado do Word 2016 para melhorar sua produtividade. Desde o uso das teclas de função até rápidas combinações de atalhos.
Aprenda como apagar desenhos de caneta e marca-texto nos slides do PowerPoint para manter suas apresentações sempre organizadas e profissionais.
Você pode remover facilmente campos e itens calculados de uma tabela dinâmica do Excel. Siga os passos simples para gerenciar seus dados de forma eficiente!
Descubra como usar o recurso de documento mestre do Word 2019 para organizar grandes documentos de forma eficiente e otimizar a edição. Ideal para romances e textos longos.
Smartsheet é uma plataforma de trabalho dinâmica que permite gerenciar projetos, criar fluxos de trabalho e colaborar com sua equipe.
SharePoint é um sistema de colaboração baseado na web que usa uma variedade de aplicativos de fluxo de trabalho, bancos de dados de “lista” e outros componentes da web, bem como recursos de segurança para dar controle ao trabalho conjunto de grupos empresariais.
Van Nien Calendar é um aplicativo de visualização de calendário em seu telefone, ajudando você a ver rapidamente a data lunisolar em seu telefone, organizando assim seu trabalho importante.
O Microsoft Outlook é um aplicativo comercial e de produtividade desenvolvido pela Microsoft Corporation.
ClickUp é uma das plataformas de produtividade mais bem avaliadas para qualquer empresa. Grandes empresas como Google, Booking.com, San Diego Padres e Uber usam ClickUp para aumentar a produtividade no local de trabalho.
PDF se tornou um formato comumente usado para leitura, criação e envio de documentos de texto. Por sua vez, tem havido um aumento no número de programas utilizados para este tipo de documentação. PDF-XChange Viewer está entre um número crescente de visualizadores de PDF.







