12 Atalhos de teclas de função do Word 2016
Descubra os principais atalhos de teclado do Word 2016 para melhorar sua produtividade. Desde o uso das teclas de função até rápidas combinações de atalhos.
O suplemento Excel Data Analysis fornece três ferramentas para trabalhar com valores t e testes t, que podem ser muito úteis quando você deseja fazer inferências sobre conjuntos de dados muito pequenos:
Teste t: Duas amostras emparelhadas para médias
Teste t: duas amostras assumindo variâncias iguais
Teste t: duas amostras assumindo variâncias desiguais
Resumidamente, é assim que essas três ferramentas funcionam. Para fins de ilustração, suponha que você esteja trabalhando com esses valores. O intervalo da planilha A1: A21 contém o primeiro conjunto de valores. O intervalo da planilha B1: B21 contém o segundo conjunto de valores.
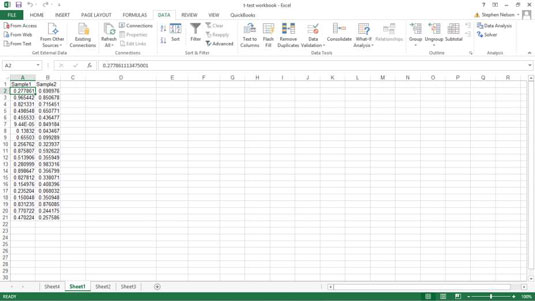
Para realizar um cálculo de teste t, siga estas etapas:
Escolha Análise de dados da guia Dados.
Quando o Excel exibe a caixa de diálogo Análise de Dados, selecione a ferramenta de teste t apropriada em sua lista de Ferramentas de Análise.
Teste t: Duas amostras emparelhadas para médias: Escolha esta ferramenta quando quiser realizar um teste t de duas amostras emparelhadas.
Teste t: Duas amostras assumindo variâncias iguais: Escolha esta ferramenta quando quiser realizar um teste de duas amostras e tiver motivos para assumir que as médias de ambas as amostras são iguais.
Teste t: Duas amostras assumindo variâncias desiguais: Escolha esta ferramenta quando quiser realizar um teste de duas amostras, mas presume que as variâncias de duas amostras são desiguais.
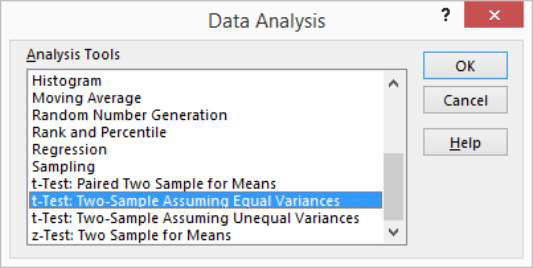
Depois de selecionar a ferramenta de teste t correta, clique em OK.
O Excel exibe a caixa de diálogo de teste t apropriada. Aqui está o teste t: caixa de diálogo de duas amostras emparelhadas assumindo variâncias iguais.
As outras caixas de diálogo do teste t são muito semelhantes.
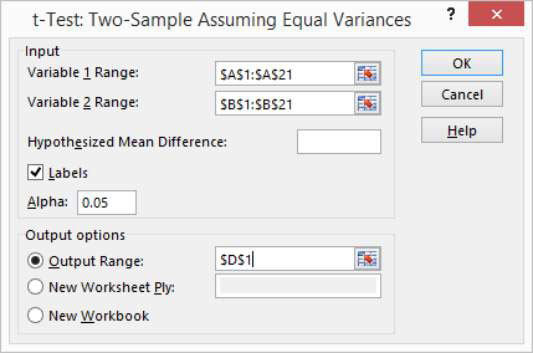
Nas caixas de texto de entrada Intervalo da variável 1 e Intervalo da variável 2, identifique os valores de amostra informando ao Excel em quais intervalos de planilha você armazenou as duas amostras.
Você pode inserir um endereço de intervalo nessas caixas de texto. Ou você pode clicar na caixa de texto e selecionar um intervalo clicando e arrastando. Se a primeira célula no intervalo variável contém um rótulo e você inclui o rótulo em sua seleção de intervalo, é claro, marque a caixa de seleção Rótulos.
Use a caixa de texto Diferença média hipotética para indicar se você supõe que as médias são iguais.
Se você acha que as médias das amostras são iguais, insira 0 (zero) nesta caixa de texto. Se você supor que as médias não são iguais, insira a diferença média.
Na caixa de texto Alfa, indique o nível de confiança para o cálculo do teste t.
O nível de confiança está entre 0 e 1. Por padrão, o nível de confiança é igual a 0,05, o que equivale a um nível de confiança de 5 por cento.
Na seção Opções de saída, indique onde os resultados da ferramenta de teste t devem ser armazenados.
Selecione um dos botões de opção e insira as informações nas caixas de texto para especificar onde o Excel deve colocar os resultados da análise do teste t. Por exemplo, para colocar os resultados do teste t em um intervalo na planilha existente, selecione o botão de opção Intervalo de saída e, a seguir, identifique o endereço do intervalo. Se você quiser colocar os resultados do teste t em outro lugar, selecione um dos outros botões de opção.
Clique OK.
O Excel calcula os resultados do teste t. Verifique os resultados do teste t para um teste de duas amostras emparelhadas assumindo variâncias iguais. Os resultados do teste t mostram a média para cada um dos conjuntos de dados, a variância, o número de observações, o valor da variância combinada, a diferença média hipotética, os graus de liberdade (abreviado como df ), o valor t (ou t -stat), e os valores de probabilidade para testes unicaudais e bicaudais.
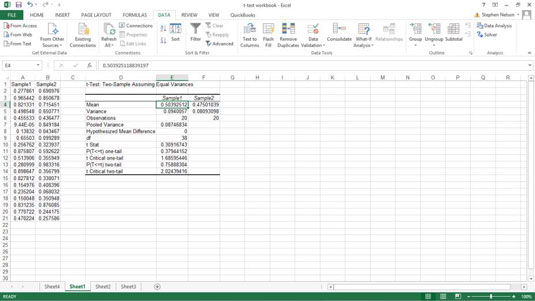
Descubra os principais atalhos de teclado do Word 2016 para melhorar sua produtividade. Desde o uso das teclas de função até rápidas combinações de atalhos.
Aprenda como apagar desenhos de caneta e marca-texto nos slides do PowerPoint para manter suas apresentações sempre organizadas e profissionais.
Você pode remover facilmente campos e itens calculados de uma tabela dinâmica do Excel. Siga os passos simples para gerenciar seus dados de forma eficiente!
Descubra como usar o recurso de documento mestre do Word 2019 para organizar grandes documentos de forma eficiente e otimizar a edição. Ideal para romances e textos longos.
Smartsheet é uma plataforma de trabalho dinâmica que permite gerenciar projetos, criar fluxos de trabalho e colaborar com sua equipe.
SharePoint é um sistema de colaboração baseado na web que usa uma variedade de aplicativos de fluxo de trabalho, bancos de dados de “lista” e outros componentes da web, bem como recursos de segurança para dar controle ao trabalho conjunto de grupos empresariais.
Van Nien Calendar é um aplicativo de visualização de calendário em seu telefone, ajudando você a ver rapidamente a data lunisolar em seu telefone, organizando assim seu trabalho importante.
O Microsoft Outlook é um aplicativo comercial e de produtividade desenvolvido pela Microsoft Corporation.
ClickUp é uma das plataformas de produtividade mais bem avaliadas para qualquer empresa. Grandes empresas como Google, Booking.com, San Diego Padres e Uber usam ClickUp para aumentar a produtividade no local de trabalho.
PDF se tornou um formato comumente usado para leitura, criação e envio de documentos de texto. Por sua vez, tem havido um aumento no número de programas utilizados para este tipo de documentação. PDF-XChange Viewer está entre um número crescente de visualizadores de PDF.







