12 Atalhos de teclas de função do Word 2016
Descubra os principais atalhos de teclado do Word 2016 para melhorar sua produtividade. Desde o uso das teclas de função até rápidas combinações de atalhos.
O recurso AutoFiltro do Excel torna a filtragem de dados indesejados em uma lista de dados tão fácil quanto clicar no botão AutoFiltro na coluna na qual você deseja filtrar os dados e, em seguida, escolher os critérios de filtragem apropriados no menu suspenso dessa coluna.
Se você abrir uma planilha com uma lista de dados e não encontrar os botões AutoFiltro do Excel anexados a cada um dos nomes de campo no topo da lista, você pode exibi-los simplesmente posicionando o ponteiro da célula em uma das células com o campo nomes e, em seguida, clicando no botão de comando Filtrar na guia Dados da faixa de opções ou pressionando Ctrl + Shift + L ou Alt + AT.
As opções de filtro no menu suspenso AutoFiltro de uma coluna dependem do tipo de entradas no campo. No menu suspenso em uma coluna que contém apenas entradas de data, o menu contém uma opção Filtros de data à qual um submenu dos filtros reais é anexado. No menu suspenso em uma coluna que contém apenas entradas numéricas (além de datas) ou uma mistura de datas com outros tipos de entradas numéricas, o menu contém uma opção Filtros de número. No menu suspenso em uma coluna que contém apenas entradas de texto ou uma mistura de texto, data e outras entradas numéricas, o menu contém uma opção Filtros de texto.
Além das opções Filtros de data, Filtros de texto ou Filtros de número (dependendo do tipo de campo), o menu suspenso AutoFiltro para cada campo na lista de dados contém uma caixa de listagem com uma lista completa de todas as entradas feitas naquele coluna, cada uma com sua própria caixa de seleção. No nível mais básico, você pode filtrar a lista de dados desmarcando a caixa de seleção de todas as entradas cujos registros você não deseja ver na lista.
Este tipo de filtragem básica funciona melhor em campos como Cidade, Estado ou País, que contêm muitas duplicatas, então você pode ver um subconjunto da lista de dados que contém apenas as cidades, estados ou países com os quais deseja trabalhar no Tempo.
A maneira mais fácil de realizar este tipo básico de filtragem em um campo é primeiro desmarcar a caixa de seleção na frente da opção (Selecionar tudo) na parte superior da caixa de lista do campo para desmarcar as caixas de seleção e, em seguida, marcar cada uma das marcações caixas contendo as entradas para os registros que você deseja exibir na lista de dados filtrados. Após terminar de marcar as caixas de seleção de todas as entradas que deseja manter, clique em OK para fechar o menu suspenso AutoFiltro.
O Excel oculta as linhas na lista de dados para todos os registros, exceto para aqueles que contêm as entradas que você acabou de selecionar. O programa também permite que você saiba qual campo ou campos foram usados na operação de filtragem, adicionando um ícone de filtro de cone ao botão AutoFiltro da coluna. Para restaurar todos os registros para a lista de dados, você pode remover a filtragem clicando no botão de comando Limpar no grupo Classificar e Filtrar da guia Dados da Faixa de Opções ou pressionando Alt + AC.
Ao fazer esse tipo básico de filtragem de lista, você pode selecionar entradas específicas em mais de um campo da lista. A imagem a seguir ilustra esse tipo de situação. Aqui, quero apenas os funcionários da empresa que trabalham nos departamentos de Engenharia e Serviços de Informação nos escritórios de Chicago e Seattle. Para fazer isso, selecionei apenas as entradas de Serviços de Engenharia e Informações na caixa de listagem no menu suspenso AutoFiltro do campo Departamento e apenas as entradas Chicago e Seattle na caixa de listagem no menu suspenso AutoFiltro do campo Localização.
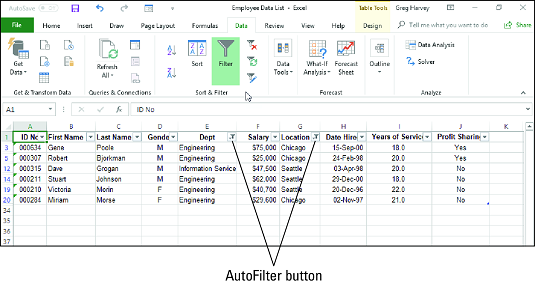
A lista de dados do funcionário após filtrar os campos Departamento e Local.
Como você pode ver acima, depois de filtrar a lista de dados de Funcionários para que apenas os registros de funcionários do departamento de Engenharia ou de Serviços de Informação nos escritórios de Chicago ou Seattle sejam listados, o Excel adiciona o ícone de filtro de cone aos botões AutoFiltro em ambos os campos Departamento e Local na linha superior, indicando que a lista é filtrada usando critérios que envolvem ambos os campos.
Lembre-se de que, depois de filtrar a lista de dados dessa maneira, você pode copiar os registros restantes que constituem o subconjunto desejado da lista de dados para uma nova área na mesma planilha ou para uma nova planilha na pasta de trabalho. Você pode então classificar os dados (adicionando botões AutoFiltro com o botão de comando Filtrar na guia Dados), traçar os dados, analisar os dados ou resumir os dados em uma tabela dinâmica do Excel .
O menu suspenso AutoFiltro para um campo que contém apenas texto ou uma combinação de texto, data e entradas numéricas contém uma opção Filtros de texto que, quando você clica ou realça, exibe seu submenu contendo as seguintes opções:
O menu suspenso AutoFiltro para um campo que contém apenas entradas de data contém uma opção Filtros de data que, quando você clica ou realça, exibe seu submenu contendo as seguintes opções:
When selecting dates for conditions using the Equals, Is Before, Is After, Is Before or Equal To, or Is After or Equal To operator in the Custom AutoFilter dialog box, you can select the date by clicking the Date Picker button (the one with the calendar icon) and then clicking the specific date on the drop-down date palette. When you open the date palette, it shows the current month and the current date selected. To select a date in an earlier month, click the Previous button (the one with the triangle pointing left) until its month is displayed in the palette. To select a date in a later month, click the Next button (the one with the triangle pointing right) until its month is displayed in the palette.
The AutoFilter drop-down menu for a field that contains only number entries besides dates or a combination of dates and other numeric entries contains a Number Filters option that when you click or highlight it displays its submenu containing the following options:
A opção Dez principais no submenu da opção Filtros de número permite que você filtre todos os registros, exceto aqueles cujas entradas nesse campo estão no topo ou no final da lista por um determinado número (10 por padrão) ou em uma certa porcentagem superior ou inferior (10 por padrão). Claro, você só pode usar o item Dez Mais em campos numéricos e campos de data; esse tipo de filtragem não faz sentido quando você está lidando com entradas em um campo de texto.
Quando você clica na opção Dez principais no submenu da opção Filtros de número, o Excel abre a caixa de diálogo 10 AutoFiltro principais onde você pode especificar seus critérios de filtragem. Por padrão, a caixa de diálogo Top 10 AutoFilter é definida para filtrar todos os registros, exceto aqueles cujas entradas estão entre os dez itens principais no campo, selecionando Top na caixa de lista suspensa à esquerda, 10 na caixa de combinação do meio, e Itens na caixa de lista suspensa à direita. Se quiser usar esses critérios padrão, basta clicar em OK na caixa de diálogo 10 principais AutoFiltro.
A imagem abaixo mostra a lista de dados de funcionários de amostra após usar o AutoFiltro dos 10 principais itens para exibir apenas os registros com os dez salários principais na lista de dados.
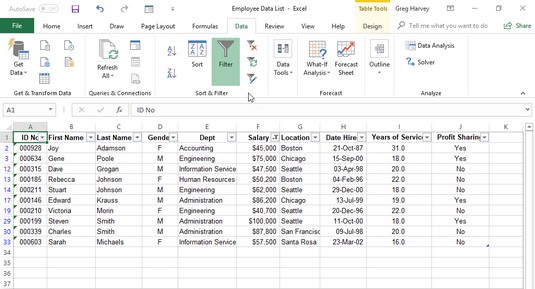
Usando o AutoFiltro dos 10 principais itens para filtrar todos os registros, exceto aqueles com os dez salários principais.
Você também pode alterar os critérios de filtragem na caixa de diálogo Top 10 AutoFilter antes de filtrar os dados. Você pode escolher entre Superior e Inferior na caixa de listagem suspensa mais à esquerda e entre Itens e Porcentagem na caixa de listagem mais à direita. Você também pode alterar o número na caixa de combinação do meio clicando nele e inserindo um novo valor ou usando os botões giratórios para selecionar um.
Assim como você pode classificar uma lista de dados usando a fonte ou cor de preenchimento ou ícones de célula que você atribuiu com o recurso Formatação condicional para valores no campo que estão dentro ou fora de certos parâmetros, você também pode filtrar a lista.
Para filtrar uma lista de dados em uma cor de fonte, cor de preenchimento ou ícone de célula usado em um campo, clique no botão AutoFiltro e selecione a opção Filtrar por cor no menu suspenso. O Excel exibe um submenu no qual você escolhe a cor da fonte, cor de preenchimento ou ícone de célula para usar na classificação:
Descubra os principais atalhos de teclado do Word 2016 para melhorar sua produtividade. Desde o uso das teclas de função até rápidas combinações de atalhos.
Aprenda como apagar desenhos de caneta e marca-texto nos slides do PowerPoint para manter suas apresentações sempre organizadas e profissionais.
Você pode remover facilmente campos e itens calculados de uma tabela dinâmica do Excel. Siga os passos simples para gerenciar seus dados de forma eficiente!
Descubra como usar o recurso de documento mestre do Word 2019 para organizar grandes documentos de forma eficiente e otimizar a edição. Ideal para romances e textos longos.
Smartsheet é uma plataforma de trabalho dinâmica que permite gerenciar projetos, criar fluxos de trabalho e colaborar com sua equipe.
SharePoint é um sistema de colaboração baseado na web que usa uma variedade de aplicativos de fluxo de trabalho, bancos de dados de “lista” e outros componentes da web, bem como recursos de segurança para dar controle ao trabalho conjunto de grupos empresariais.
Van Nien Calendar é um aplicativo de visualização de calendário em seu telefone, ajudando você a ver rapidamente a data lunisolar em seu telefone, organizando assim seu trabalho importante.
O Microsoft Outlook é um aplicativo comercial e de produtividade desenvolvido pela Microsoft Corporation.
ClickUp é uma das plataformas de produtividade mais bem avaliadas para qualquer empresa. Grandes empresas como Google, Booking.com, San Diego Padres e Uber usam ClickUp para aumentar a produtividade no local de trabalho.
PDF se tornou um formato comumente usado para leitura, criação e envio de documentos de texto. Por sua vez, tem havido um aumento no número de programas utilizados para este tipo de documentação. PDF-XChange Viewer está entre um número crescente de visualizadores de PDF.







