12 Atalhos de teclas de função do Word 2016
Descubra os principais atalhos de teclado do Word 2016 para melhorar sua produtividade. Desde o uso das teclas de função até rápidas combinações de atalhos.
Muitas das planilhas que você cria com o Excel 2016 exigem a entrada de uma série de datas ou números sequenciais. O recurso AutoPreenchimento do Excel simplifica o trabalho desse tipo de tarefa repetitiva. Tudo o que você precisa inserir é o valor inicial da série.
Na maioria dos casos, o Preenchimento automático é inteligente o suficiente para descobrir como preencher a série para você quando você arrasta a alça de preenchimento para a direita (para levar a série através das colunas para a direita) ou para baixo (para estender a série para as linhas abaixo )
A alça de preenchimento automático (ou preenchimento) se parece com isto - + - e aparece apenas quando você posiciona o mouse no canto inferior direito da célula ativa (ou a última célula, quando você selecionou um bloco de células). Se você arrastar uma seleção de célula com o ponteiro do mouse em cruz branca em vez da alça de Preenchimento automático, o Excel simplesmente estende a seleção de célula para as células que você arrastar. Se você arrastar uma seleção de célula com o ponteiro da seta, o Excel move a seleção de célula.
Ao criar uma série com a alça de preenchimento, você pode arrastar em apenas uma direção por vez. Conforme você arrasta a alça de preenchimento, o programa o mantém informado sobre qualquer entrada que será inserida na última célula selecionada no intervalo, exibindo essa entrada ao lado do ponteiro do mouse (uma espécie de dicas de AutoPreenchimento, se preferir). Depois de estender o intervalo com a alça de preenchimento, o Excel cria uma série em todas as células que você selecionar ou copia todo o intervalo com o valor inicial.
À direita da última entrada na série preenchida ou copiada, o Excel também exibe um botão suspenso que contém um menu de atalho de opções. Você pode usar este menu de atalho para substituir o preenchimento ou cópia padrão do Excel.
Você pode usar o Preenchimento automático para inserir uma linha de meses, começando com janeiro na célula B2 e terminando com junho na célula G2. Para fazer isso, você simplesmente insere Jan na célula B2 e então posiciona o ponteiro do mouse (ou seu dedo ou caneta) na alça de preenchimento no canto inferior direito desta célula antes de arrastar para a célula G2 à direita (como mostrado aqui).
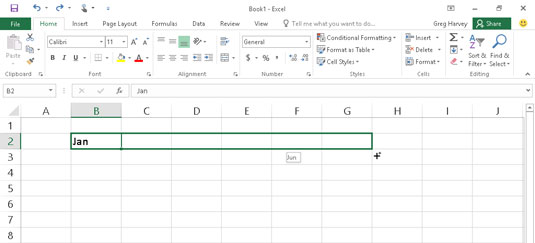
Para inserir uma série de meses, insira o primeiro mês e arraste a alça de preenchimento em uma direção para adicionar meses sequenciais.
Quando você solta o botão do mouse ou remove o dedo ou a caneta da tela sensível ao toque, o Excel preenche os nomes dos meses restantes (fevereiro a junho) nas células selecionadas (conforme mostrado aqui). O Excel mantém as células com a série de meses selecionada, dando a você outra chance de modificar a série. (Se você foi longe demais, pode arrastar a alça de preenchimento para a esquerda para reduzir a lista de meses; se você não foi longe o suficiente, pode arrastá-la para a direita para estender a lista de meses ainda mais.)
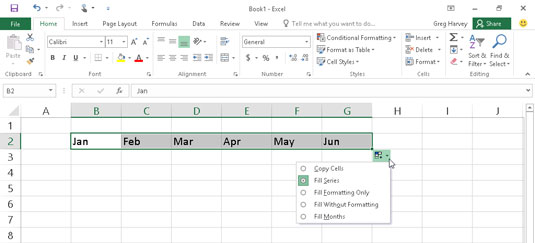
Solte o botão do mouse e o Excel preencherá a seleção de células com os meses ausentes.
Além disso, você pode usar as opções do menu suspenso Opções de preenchimento automático mostrado. Para exibir este menu, você clica no botão suspenso que aparece na alça de preenchimento (à direita de junho) para substituir a série criada por padrão. Para que o Excel copie Jan em cada uma das células selecionadas, escolha Copiar células neste menu. Para que o programa preencha as células selecionadas com a formatação usada na célula B2 (neste caso, a célula teve negrito aplicado a ela), você seleciona Preencher formatação apenas neste menu. Para que o Excel preencha a série de meses nas células selecionadas sem copiar a formatação usada na célula B2, você seleciona o comando Preencher sem Formatação neste menu de atalho.
Amostras de séries que você pode criar com o preenchimento automático
| Valor inserido na primeira célula | Série estendida criada por preenchimento automático nas próximas três células |
|---|---|
| Junho | Julho, agosto, setembro |
| Junho | Julho, agosto, setembro |
| terça | Quarta feira Quinta feira sexta feira |
| ter | Quarta, Qui, Sex |
| 01/04/99 | 2/4/99, 3/4/99, 4/4/99 |
| Jan-00 | Fev-00, Mar-00, Abr-00 |
| 15 de fevereiro | 16 de fevereiro, 17 de fevereiro, 18 de fevereiro |
| 22:00 | 23h, 12h, 1h |
| 8:01 | 9:01, 10:01, 11:01 |
| 1º Trimestre | Trimestre 2, Trimestre 3, Trimestre 4 |
| Qtr2 | Qtr3, Qtr4, Qtr1 |
| 3º T | Q4, Q1, Q2 |
| Produto 1 | Produto 2, Produto 3, Produto 4 |
O Preenchimento automático usa o valor inicial selecionado (data, hora, dia, ano e assim por diante) para projetar a série. Você pode instruir o Preenchimento automático para criar uma série que muda por algum outro valor: Insira dois valores de amostra em células vizinhas que descrevam a quantidade de mudança desejada entre cada valor na série. Faça desses dois valores a seleção inicial que você estende com a alça de preenchimento.
Por exemplo, para iniciar uma série com sábado e inserir dias alternados em uma linha, insira sábado na primeira célula e segunda - feira na célula ao lado. Depois de selecionar as duas células, arraste a alça de preenchimento pelas células para a direita até onde for necessário para preencher uma série com base nesses dois valores iniciais. Quando você solta o botão do mouse ou remove o dedo ou a caneta da tela, o Excel segue o exemplo definido nas duas primeiras células, inserindo dias alternados (quarta-feira à direita de segunda-feira, sexta-feira à direita de quarta-feira e assim por diante) .
Você pode usar o Preenchimento automático para copiar uma entrada de texto em um intervalo de células (em vez de preencher uma série de entradas relacionadas). Para copiar uma entrada de texto para um intervalo de células, pressione a tecla Ctrl enquanto clica e arrasta a alça de preenchimento. Ao fazer isso, um sinal de mais aparece à direita da alça de preenchimento - seu sinal de que o Preenchimento automático irá copiara entrada na célula ativa em vez de criar uma série usando-a. Você também pode saber porque a entrada que aparece como a dica de Autopreencher ao lado da alça de preenchimento enquanto você arrasta contém o mesmo texto da célula original. Se, depois de copiar um rótulo ou valor inicial para um intervalo, você decidir que deveria usá-lo para preencher uma série, clique no botão suspenso que aparece na alça de preenchimento na célula com a última entrada copiada e selecione Preencher Comando de série no menu de atalho Opções de preenchimento automático que aparece.
Embora manter pressionada a tecla Ctrl enquanto arrasta a alça de preenchimento copia uma entrada de texto, exatamente o oposto é verdadeiro quando se trata de valores! Suponha que você insira o número 17 em uma célula e arraste a alça de preenchimento pela linha - o Excel apenas copia o número 17 em todas as células que você selecionar.
Você também pode criar sua própria série personalizada com o Preenchimento automático. Por exemplo, digamos que sua empresa tenha escritórios nos seguintes locais e você se canse de digitar a sequência em cada nova planilha que os requer:
Nova york
Chicago
Atlanta
Nova Orleans
São Francisco
Los Angeles
Depois de criar uma lista personalizada com esses locais, você pode inserir toda a sequência de cidades simplesmente inserindo Nova York na primeira célula e arrastando a alça de preenchimento para as células em branco onde o resto das cidades deve aparecer:
Escolha Arquivo → Opções → Avançado ou pressione Alt + FTA e então role para baixo e clique no botão Editar Listas Personalizadas na seção Geral para abrir a caixa de diálogo Opções (como mostrado na figura).
Se você já se deu ao trabalho de digitar a lista personalizada em um intervalo de células, vá para a Etapa 2. Se ainda não digitou a série em uma planilha aberta, vá para a Etapa 4.
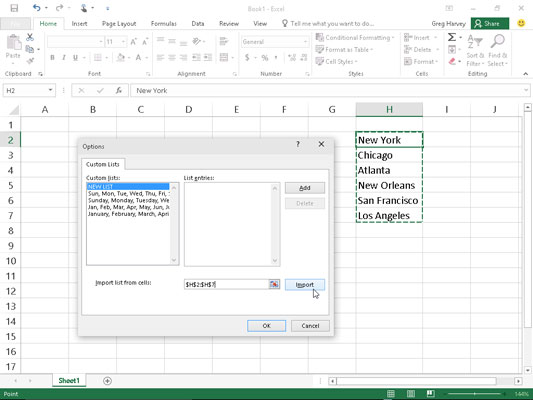
Criação de uma lista personalizada de locais da empresa a partir de uma variedade de entradas de células existentes.
Clique na caixa de texto Importar lista de células e selecione o intervalo de células na planilha que contém a lista personalizada.
Assim que você começa a selecionar as células na planilha arrastando o mouse ou o Touch Pointer, o Excel automaticamente reduz a caixa de diálogo Opções ao mínimo para sair do caminho. No momento em que você solta o botão do mouse ou remove o dedo ou a caneta da tela, o Excel restaura automaticamente a caixa de diálogo Opções ao seu tamanho normal.
Clique no botão Importar para copiar esta lista para a caixa de listagem Entradas da lista.
Pule para a Etapa 6.
Selecione a caixa de listagem Listar Entradas e digite cada entrada (na ordem desejada), certificando-se de pressionar Enter após digitar cada uma.
Quando todas as entradas da lista personalizada aparecerem na caixa de listagem Listar Entradas na ordem desejada, prossiga para a Etapa 5.
Clique no botão Adicionar para adicionar a lista de entradas à caixa de listagem Listas personalizadas.
Conclua a criação de todas as listas personalizadas de que você precisa, usando as etapas anteriores. Quando terminar, vá para a Etapa 6.
Clique em OK duas vezes, a primeira vez para fechar a caixa de diálogo Opções e a segunda para fechar a caixa de diálogo Opções do Excel e retornar à planilha atual na pasta de trabalho ativa.
Depois de adicionar uma lista personalizada ao Excel, a partir de então você só precisa inserir a primeira entrada em uma célula e usar a alça de preenchimento para estendê-la às células abaixo ou à direita.
Descubra os principais atalhos de teclado do Word 2016 para melhorar sua produtividade. Desde o uso das teclas de função até rápidas combinações de atalhos.
Aprenda como apagar desenhos de caneta e marca-texto nos slides do PowerPoint para manter suas apresentações sempre organizadas e profissionais.
Você pode remover facilmente campos e itens calculados de uma tabela dinâmica do Excel. Siga os passos simples para gerenciar seus dados de forma eficiente!
Descubra como usar o recurso de documento mestre do Word 2019 para organizar grandes documentos de forma eficiente e otimizar a edição. Ideal para romances e textos longos.
Smartsheet é uma plataforma de trabalho dinâmica que permite gerenciar projetos, criar fluxos de trabalho e colaborar com sua equipe.
SharePoint é um sistema de colaboração baseado na web que usa uma variedade de aplicativos de fluxo de trabalho, bancos de dados de “lista” e outros componentes da web, bem como recursos de segurança para dar controle ao trabalho conjunto de grupos empresariais.
Van Nien Calendar é um aplicativo de visualização de calendário em seu telefone, ajudando você a ver rapidamente a data lunisolar em seu telefone, organizando assim seu trabalho importante.
O Microsoft Outlook é um aplicativo comercial e de produtividade desenvolvido pela Microsoft Corporation.
ClickUp é uma das plataformas de produtividade mais bem avaliadas para qualquer empresa. Grandes empresas como Google, Booking.com, San Diego Padres e Uber usam ClickUp para aumentar a produtividade no local de trabalho.
PDF se tornou um formato comumente usado para leitura, criação e envio de documentos de texto. Por sua vez, tem havido um aumento no número de programas utilizados para este tipo de documentação. PDF-XChange Viewer está entre um número crescente de visualizadores de PDF.







