12 Atalhos de teclas de função do Word 2016
Descubra os principais atalhos de teclado do Word 2016 para melhorar sua produtividade. Desde o uso das teclas de função até rápidas combinações de atalhos.
O recurso Categorias do Outlook foi projetado para ajudá-lo a saber o que é urgente e o que pode esperar. Há muito valor em uma boa coleção de informações. No entanto, você não pode extrair o valor total de uma lista de contatos ou tarefas se não conseguir entender quais itens são importantes e quais não são.
Ao configurar o Outlook pela primeira vez, você pode descobrir quais categorias estão disponíveis clicando no botão Categorizar na guia Página inicial. O botão Categorizar se parece com um pequeno jogo da velha multicolorido. Vários outros módulos do Outlook também mostram o botão Categorizar; ele faz o mesmo trabalho onde quer que você o encontre.
Clicar no botão Categorizar abre uma lista de categorias (surpresa!), Cada uma com o nome de uma cor. Se você simplesmente deseja codificar por cores seus itens do padrão, o processo é muito simples.
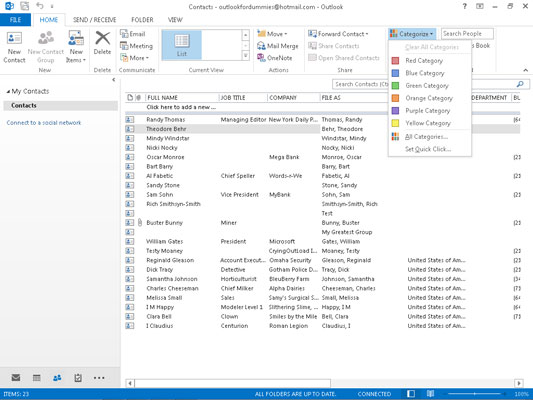
Siga estas etapas para atribuir uma categoria a um item:
Clique no item que deseja categorizar.
O item é destacado.
Clique no botão Categorizar e escolha na lista.
Um bloco colorido aparece no item para indicar qual categoria você escolheu.
Você pode atribuir várias categorias a cada item, embora colocar muitas categorias em um item possa ser mais confuso do que atribuir nenhuma categoria.
Você pode memorizar o que cada cor de categoria do Outlook significa se quiser, mas provavelmente seria mais fácil renomear categorias para cores específicas:
Clique no botão Categorizar e escolha Todas as categorias.
A caixa de diálogo Categorias de cores é exibida.
Clique na categoria que você deseja renomear.
A categoria selecionada é destacada.
Clique em Renomear.
A categoria escolhida é cercada por uma caixa para mostrar que você pode editá-la.
Digite o novo nome que deseja atribuir a essa categoria.
O nome digitado aparece no lugar do nome antigo.
Clique OK.
A caixa de diálogo Categorias de cores é fechada.
Se você alterar o nome de uma categoria que já atribuiu a alguns itens do Outlook, o nome da categoria será alterado nesses itens automaticamente.
Você pode alterar a cor de uma categoria, bem como seu nome. A atribuição de cores memoráveis pode fornecer pistas importantes sobre como está seu trabalho ou como você está acompanhando os projetos atuais.
Siga estas etapas para alterar a cor de uma categoria:
Clique no botão Categorizar e escolha Todas as categorias.
A caixa de diálogo Categorias de cores é exibida.
Clique na categoria à qual deseja atribuir uma nova cor.
A categoria selecionada é destacada.
Clique no botão Color.
Uma caixa suspensa aparece, mostrando as cores que você pode escolher.
Clique na cor que você deseja atribuir.
A cor que você escolheu aparece no lugar da cor antiga.
Clique OK.
A caixa de diálogo Categorias de cores é fechada.
Você pode escolher Nenhum e criar uma categoria incolor. Isso é meio monótono, mas se combinar com seu humor, vá em frente. Um possível motivo para a criação de categorias sem cor é que o Outlook oferece apenas 25 cores e você pode ter mais de 25 categorias. Mas depois de passar de 25 categorias, você pode considerar reduzir o número de categorias para reduzir a confusão.
Você pode dar a cada categoria uma tecla de atalho, que permite atribuir uma categoria sem tocar no mouse. Isso é muito útil quando você deseja ampliar uma tela cheia de mensagens de e-mail ou tarefas e colocar tudo em algum tipo de ordem.
Para atribuir uma tecla de atalho a uma categoria, siga estas etapas:
Clique no botão Categorizar e escolha Todas as categorias.
A caixa de diálogo Categorias de cores é exibida.
Clique na categoria à qual deseja atribuir uma tecla de atalho.
A categoria selecionada é destacada para mostrar que você a selecionou.
Clique no menu Tecla de atalho.
A lista de teclas de atalho é exibida.
Clique na tecla de atalho que você deseja atribuir.
O nome da tecla de atalho que você escolheu aparece à direita da categoria.
Clique OK.
Você não pode atribuir mais de uma tecla de atalho a uma categoria; isso seria confuso. No entanto, você pode atribuir mais de uma categoria a um item.
Descubra os principais atalhos de teclado do Word 2016 para melhorar sua produtividade. Desde o uso das teclas de função até rápidas combinações de atalhos.
Aprenda como apagar desenhos de caneta e marca-texto nos slides do PowerPoint para manter suas apresentações sempre organizadas e profissionais.
Você pode remover facilmente campos e itens calculados de uma tabela dinâmica do Excel. Siga os passos simples para gerenciar seus dados de forma eficiente!
Descubra como usar o recurso de documento mestre do Word 2019 para organizar grandes documentos de forma eficiente e otimizar a edição. Ideal para romances e textos longos.
Smartsheet é uma plataforma de trabalho dinâmica que permite gerenciar projetos, criar fluxos de trabalho e colaborar com sua equipe.
SharePoint é um sistema de colaboração baseado na web que usa uma variedade de aplicativos de fluxo de trabalho, bancos de dados de “lista” e outros componentes da web, bem como recursos de segurança para dar controle ao trabalho conjunto de grupos empresariais.
Van Nien Calendar é um aplicativo de visualização de calendário em seu telefone, ajudando você a ver rapidamente a data lunisolar em seu telefone, organizando assim seu trabalho importante.
O Microsoft Outlook é um aplicativo comercial e de produtividade desenvolvido pela Microsoft Corporation.
ClickUp é uma das plataformas de produtividade mais bem avaliadas para qualquer empresa. Grandes empresas como Google, Booking.com, San Diego Padres e Uber usam ClickUp para aumentar a produtividade no local de trabalho.
PDF se tornou um formato comumente usado para leitura, criação e envio de documentos de texto. Por sua vez, tem havido um aumento no número de programas utilizados para este tipo de documentação. PDF-XChange Viewer está entre um número crescente de visualizadores de PDF.







