12 Atalhos de teclas de função do Word 2016
Descubra os principais atalhos de teclado do Word 2016 para melhorar sua produtividade. Desde o uso das teclas de função até rápidas combinações de atalhos.
As macros do Excel permitem automatizar comandos para simplificar suas tarefas. O Excel 2019 permite adicionar uma guia Desenvolvedor opcional à Faixa de Opções que contém seu próprio botão de comando Gravar Macro (entre outros botões de comando que são muito úteis ao fazer um trabalho mais avançado com macros). Para adicionar a guia Desenvolvedor à Faixa de Opções do Excel 2019, siga estas duas etapas:
Clique em Arquivo → Opções ou pressione Alt + FT para abrir a caixa de diálogo Opções do Excel.
Clique em Personalizar Faixa de Opções, marque a caixa de seleção Desenvolvedor em Guias Principais na caixa de listagem Personalizar a Faixa de Opções no lado direito da caixa de diálogo e clique em OK.
Mesmo se você não adicionar a guia Desenvolvedor à faixa de opções, a barra de status do Excel 2019 contém uma macro de registro (imediatamente à direita do indicador de status Pronto) e a guia Exibir da faixa de opções contém um botão de comando Macros com um botão -menu contendo uma opção Gravar Macro.
Quando você liga o gravador de macro do Excel na caixa de diálogo Gravar Macro - aberta clicando no botão Gravar Macro na barra de Status (adicionada automaticamente assim que você grava sua primeira macro), a opção Gravar Macro no menu suspenso do botão Macros ( Alt + WMR), ou mesmo o botão Gravar Macro na guia Desenvolvedor (Alt + LR) - o gravador de macro grava todas as suas ações na planilha ativa ou na planilha de gráfico quando você as faz.
O gravador de macro do Excel não registra os pressionamentos de tecla ou ações do mouse que você executa para realizar uma ação - apenas o código VBA necessário para executar a ação em si. Isso significa que os erros que você comete ao executar uma ação que retifica não serão registrados como parte da macro; por exemplo, se você cometer um erro de digitação e depois editá-lo enquanto o gravador de macro estiver ligado, apenas a entrada corrigida aparecerá na macro sem os erros originais e as etapas executadas para corrigi-los.
As macros do Excel que você cria com o gravador de macro podem ser armazenadas como parte da pasta de trabalho atual, em uma nova pasta de trabalho ou em uma Pasta de trabalho pessoal de macros disponível globalmente chamada PERSONAL.XLSB que está armazenada em uma pasta chamada XLSTART em seu disco rígido . Quando você grava uma macro do Excel como parte de sua Pasta de trabalho pessoal de macros, pode executar essa macro a partir de qualquer pasta de trabalho aberta. (Isso ocorre porque a pasta de trabalho PERSONAL.XLSB é aberta secretamente sempre que você inicia o Excel e, embora permaneça oculta, suas macros estão sempre disponíveis.) Quando você grava macros como parte da pasta de trabalho atual ou de uma nova pasta de trabalho, você pode executar essas macros somente quando a pasta de trabalho em que foram gravados estiver aberta no Excel.
Ao criar uma macro com o gravador de macro, você decide não apenas a pasta de trabalho na qual armazenará a macro, mas também o nome e as teclas de atalho a serem atribuídas à macro que está criando. Ao atribuir um nome para sua macro, use as mesmas diretrizes que você usa ao atribuir um nome de intervalo padrão a um intervalo de células em sua planilha. Ao atribuir um pressionamento de tecla de atalho para executar a macro, você pode atribuir
No entanto, você não pode atribuir a tecla Ctrl mais uma pontuação ou tecla numérica (como Ctrl + 1 ou Ctrl + /) à sua macro.
Para ver como é fácil criar uma macro com o gravador de macro, siga estas etapas para criar uma macro que insira o nome da empresa em 12 pontos em negrito e centralize o nome da empresa nas linhas de A a E com o recurso Mesclar e Centralizar :
Abra a pasta de trabalho do Excel que contém os dados da planilha ou gráfico com os quais deseja que a macro trabalhe.
Se você estiver construindo uma macro que adiciona novos dados a uma planilha (como neste exemplo), abra uma planilha com muitas células em branco para adicionar os dados. Se você estiver construindo uma macro que precisa estar em uma célula específica quando suas etapas são reproduzidas, coloque o ponteiro da célula nessa célula.
Clique no botão Gravar Macro na barra de Status ou Alt + WMR ou Alt + LR se você adicionou a guia Desenvolvedor à Faixa de Opções.
A caixa de diálogo Gravar Macro é aberta, onde você insere o nome da macro, define qualquer atalho de tecla, seleciona a pasta de trabalho na qual deseja armazenar a macro e insere uma descrição da função da macro.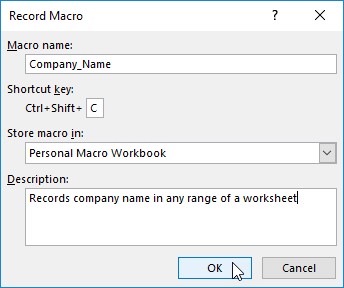
Definindo a nova macro a ser gravada na caixa de diálogo Gravar Macro.
Substitua o nome da macro temporária Macro1 inserindo seu nome para a macro na caixa de texto Nome da macro.
Lembre-se de que ao nomear uma macro, você não deve usar espaços no nome da macro e ela deve começar com uma letra e não algum número ou símbolo de pontuação. Para este exemplo de macro, você substitui Macro1 na caixa de texto Nome da macro com o nome Company_Name.
Em seguida, você pode inserir uma letra entre A e Z que atua como uma tecla de atalho para executar a macro quando você pressiona Ctrl seguido por essa tecla de letra. Lembre-se de que o Excel já atribuiu uma série de atalhos de tecla Ctrl + letra para fazer tarefas comuns, como Ctrl + C para copiar um item para a área de transferência e Ctrl + V para colar um item da área de transferência na planilha (veja o Cheat Folha para uma lista completa). Se você atribuir os mesmos pressionamentos de tecla à macro que está construindo, as teclas de atalho de sua macro se sobrepõem e, portanto, desabilitam os pressionamentos de tecla de atalho já prontos do Excel.
(Opcional) Clique na caixa de texto Tecla de atalho e insira a letra do alfabeto que deseja atribuir à macro.
Para este exemplo de macro, pressione Shift + C para atribuir Ctrl + Shift + C como o pressionamento de tecla de atalho (para não desativar o atalho Ctrl + C pronto).
Em seguida, você precisa decidir onde salvar a nova macro que está construindo. Selecione Pasta de trabalho pessoal de macro na caixa de lista suspensa Armazenar macro em para poder executar a macro sempre que desejar. Selecione Esta pasta de trabalho (o padrão) quando precisar executar a macro apenas quando a pasta de trabalho atual estiver aberta. Selecione Nova pasta de trabalho se desejar abrir uma nova pasta de trabalho para gravar e salvar a nova macro.
Clique na pasta de trabalho macro pessoal, nova pasta de trabalho ou esta opção na lista suspensa Armazenar macro em para indicar onde armazenar a nova macro.
Para este exemplo de macro, selecione a Pasta de trabalho macro pessoal para que você possa usá-la para inserir o nome da empresa em qualquer pasta de trabalho do Excel que você criar ou editar.
Em seguida, você deve documentar a finalidade e a função de sua macro na caixa de listagem Descrição. Embora essa etapa seja puramente opcional, é uma boa ideia adquirir o hábito de registrar essas informações sempre que criar uma nova macro, para que você e seus colegas de trabalho possam sempre saber o que esperar da macro quando ela for executada.
(Opcional) Clique na caixa de listagem Descrição e insira uma breve descrição da finalidade da macro antes das informações que indicam a data e quem gravou a macro.
Agora você está pronto para fechar a caixa de diálogo Gravar Macro e começar a gravar sua macro.
Clique em OK para fechar a caixa de diálogo Gravar Macro.
A caixa de diálogo Gravar Macro é fechada, o botão quadrado Parar Gravação aparece na barra de Status e a opção Gravar Macro torna-se Parar Gravação no menu suspenso do botão Macros e no grupo Código na guia Desenvolvedor.
On the Macros button’s drop-down menu on the Ribbon’s View tab and Code group on the Developer tab, you find a Use Relative References option. You click this drop-down menu item or command button when you want the macro recorder to record the Excel macro relative to the position of the current cell. For this example macro, which enters the company name and formats it in the worksheet, you definitely need to click the Use Relative References button before you start recording commands. Otherwise, you can use the macro only to enter the company name starting in cell A1 of a worksheet.
(Optional) Click the Use Relative References option on the Macros button’s drop-down menu on the View tab or click the Use Relative References button on the Developer tab if you want to be able to play back the macro anywhere in the Excel sheet.
Select the cells, enter the data, and choose the Excel commands required to perform the tasks that you want recorded just as you normally would in creating or editing the current worksheet, using the keyboard, the mouse, or a combination of the two.
For the example macro, type the company name and click the Enter button on the Formula bar to complete the entry in the current cell. Next, click the Bold button and then click 12 on the Font Size drop-down list in the Font group on the Home tab. Finally, drag through cells A1:E1 to select this range and then click the Merge and Center command button, again on the Home tab.
After you finish taking all the actions in Excel that you want recorded, you’re ready to shut off the macro recorder.
Click the Stop Recording button on the Status bar or select Stop Recording option on the View or Developer tab on the Ribbon.
The square Stop Recording button on the Status bar turns into a Record Macro button (with an icon showing a tiny worksheet with a circle in the left corner). This lets you know that the macro recorder is now turned off and no further actions will be recorded.
After you finish recording your first macro in Excel 2019, the Record Macro button continues to appear on the Status bar whenever you use the program. This means that you can click or tap this button to open the Record Macro dialog box whenever you need to create new macros rather than having to select the Record Macro option on the View or Developer tab of the Ribbon, as described in the previous steps.
If you prefer, instead of running a macro by selecting it in the Macro dialog box or by pressing shortcut keys you assign to it, you can assign it to a custom tab on the Ribbon or a custom button on the Quick Access toolbar and then run it by clicking that custom button.
To assign an Excel macro to a custom group on a custom Ribbon tab, you follow these steps:
Click File → Options and then click the Customize Ribbon tab in the Excel Options dialog box (or press Alt+FTC).
Excel displays the Customize Ribbon pane in the Excel Options dialog box.
Click Macros in the Choose Commands From drop-down list box on the left.
Excel lists the names of all the macros created, both those in the current workbook and those that are saved in the PERSONAL.XLSB workbook, in the Choose Commands From list box.
Clique no nome do grupo personalizado na guia personalizada ao qual deseja adicionar a macro na caixa de listagem Guias principais à direita.
Se você ainda não criou uma guia e grupo personalizados para a macro ou precisa criar um novo, siga estas etapas:
Clique no botão Nova guia na parte inferior da lista de guias principais.
O Excel adiciona um item Nova guia (personalizado) e Novo grupo (personalizado) à lista Guias principais enquanto, ao mesmo tempo, seleciona o item Novo grupo (personalizado).
Clique no item Nova guia (personalizado) que você acabou de adicionar às guias principais.
Clique no botão Renomear na parte inferior da caixa de listagem Guias principais e digite um nome de exibição para a nova guia personalizada antes de clicar em OK.
Clique no item Novo Grupo (Personalizado) logo abaixo da guia personalizada que você acabou de renomear.
Clique no botão Renomear e digite um nome de exibição para o novo grupo personalizado antes de clicar em OK.
Na caixa de lista Escolher Comandos de à esquerda, clique no nome da macro que deseja adicionar ao grupo personalizado agora selecionado na caixa de lista Guias Principais à direita.
Clique no botão Adicionar para adicionar a macro do Excel selecionada ao grupo personalizado selecionado em sua guia personalizada. Se desejar renomear a macro e / ou atribuir a ela um novo ícone, clique no botão Renomear e faça essas alterações na caixa de diálogo Renomear antes de clicar no botão OK para fechar a caixa de diálogo Opções do Excel.
Depois de adicionar uma macro ao grupo personalizado de uma guia personalizada, o nome da macro aparece em um botão na guia personalizada da faixa de opções. Então, tudo que você precisa fazer para executar a macro é clicar neste botão de comando.
Para atribuir uma macro do Excel a um botão personalizado na barra de ferramentas de acesso rápido, siga estas etapas:
Clique no botão Personalizar barra de ferramentas de acesso rápido no final da barra de ferramentas de acesso rápido e clique em Mais comandos no menu suspenso.
O Excel abre a caixa de diálogo Opções do Excel com a guia Barra de Ferramentas de Acesso Rápido selecionada.
Clique em Macros na caixa de listagem suspensa Escolher comandos de.
O Excel lista os nomes de todas as macros que você criou, tanto as da pasta de trabalho atual do Excel quanto as salvas na pasta de trabalho PESSOAL.XLSB, na caixa de listagem Escolher Comandos de.
Clique no nome da macro para adicionar a um botão personalizado na barra de ferramentas Acesso rápido na caixa de listagem Escolher comandos de e, em seguida, clique no botão Adicionar.
Clique no botão Modificar para abrir a caixa de diálogo Botão Modificar se desejar alterar o nome de exibição e atribuir um ícone diferente ao botão de macro.
Clique em OK para fechar a caixa de diálogo Opções do Excel.
Depois de fechar a caixa de diálogo Opções do Excel, um botão personalizado exibindo seu ícone de macro associado (o padrão com um fluxograma de comando padrão, a menos que você o altere) aparece na barra de ferramentas Acesso rápido. Para ver o nome da macro do Excel atribuída a este botão de macro personalizada como uma dica de tela, posicione o ponteiro do mouse sobre o botão. Para executar a macro, clique no botão.
Descubra os principais atalhos de teclado do Word 2016 para melhorar sua produtividade. Desde o uso das teclas de função até rápidas combinações de atalhos.
Aprenda como apagar desenhos de caneta e marca-texto nos slides do PowerPoint para manter suas apresentações sempre organizadas e profissionais.
Você pode remover facilmente campos e itens calculados de uma tabela dinâmica do Excel. Siga os passos simples para gerenciar seus dados de forma eficiente!
Descubra como usar o recurso de documento mestre do Word 2019 para organizar grandes documentos de forma eficiente e otimizar a edição. Ideal para romances e textos longos.
Smartsheet é uma plataforma de trabalho dinâmica que permite gerenciar projetos, criar fluxos de trabalho e colaborar com sua equipe.
SharePoint é um sistema de colaboração baseado na web que usa uma variedade de aplicativos de fluxo de trabalho, bancos de dados de “lista” e outros componentes da web, bem como recursos de segurança para dar controle ao trabalho conjunto de grupos empresariais.
Van Nien Calendar é um aplicativo de visualização de calendário em seu telefone, ajudando você a ver rapidamente a data lunisolar em seu telefone, organizando assim seu trabalho importante.
O Microsoft Outlook é um aplicativo comercial e de produtividade desenvolvido pela Microsoft Corporation.
ClickUp é uma das plataformas de produtividade mais bem avaliadas para qualquer empresa. Grandes empresas como Google, Booking.com, San Diego Padres e Uber usam ClickUp para aumentar a produtividade no local de trabalho.
PDF se tornou um formato comumente usado para leitura, criação e envio de documentos de texto. Por sua vez, tem havido um aumento no número de programas utilizados para este tipo de documentação. PDF-XChange Viewer está entre um número crescente de visualizadores de PDF.







