12 Atalhos de teclas de função do Word 2016
Descubra os principais atalhos de teclado do Word 2016 para melhorar sua produtividade. Desde o uso das teclas de função até rápidas combinações de atalhos.
Para aqueles que já estão familiarizados com XML no Access 2002, observe que o suporte XML aprimorado no Access 2003 permite que você especifique arquivos de transformação XSL (Extensible Stylesheet Language) ao importar ou exportar dados para XML. Ao importar, a transformação é aplicada aos dados assim que a importação começa, antes que uma nova tabela seja criada ou uma tabela existente seja anexada.
Ao exportar dados para XML, você pode incluir quaisquer filtros predefinidos ou ordem de classificação ao exportar dados para XML. Você pode exportar apenas os dados, apenas o esquema ou ambos. Além disso, se uma tabela contém valores de pesquisa armazenados em um banco de dados separado, você pode incluir esses dados na exportação.
Você pode exportar facilmente qualquer tabela, consulta, formulário ou relatório para arquivos XML de um banco de dados regular do Access (arquivo .mdb) ou um projeto do Access e banco de dados do Microsoft SQL Server (arquivo .adp). Ao exportar um formulário ou relatório, você realmente exporta os dados por trás do formulário ou relatório (você exporta os dados do formulário ou da tabela ou consulta subjacente do relatório). Independentemente do tipo de objeto exportado, o procedimento é o mesmo.
A primeira etapa é clicar no botão Tabelas, Consultas, Formulários ou Relatórios na lista Objetos na janela Banco de dados e selecionar o item que deseja exportar na lista que aparece no painel direito da janela. Se você deseja exportar todos os dados que o objeto armazena, você pode apenas clicar com o botão direito do mouse no nome do objeto e escolher a opção Exportar no menu de atalho. Em seguida, pule o próximo parágrafo.
Se você não deseja exportar uma tabela ou consulta completa, você precisa exportar os dados de uma tabela ou consulta. Abra a tabela ou consulta e execute um dos seguintes procedimentos:
Depois de selecionar os registros, escolha Arquivo -> Exportar no menu Acesso.
A caixa de diálogo Exportar é aberta. Navegue até a pasta na qual deseja armazenar os dados exportados. Escolha a opção XML (* .xml) no menu suspenso Salvar como tipo, conforme mostrado na Figura 1.
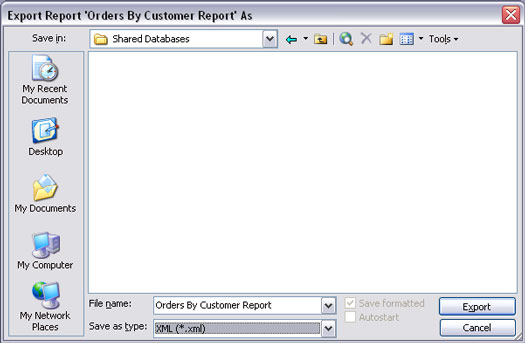
Figura 1: Configurando a caixa de diálogo Exportar para exportar um relatório para XML.
Clique no botão Export (ou Export All) na caixa de diálogo e a caixa de diálogo Export XML é aberta, conforme mostrado na Figura 2. Você tem a opção de exportar dados apenas para um arquivo XML, exportando um esquema de seus dados para um XSD (XML Schema Definition ), exportando a apresentação de seus dados para um arquivo XSL ou qualquer combinação destes.
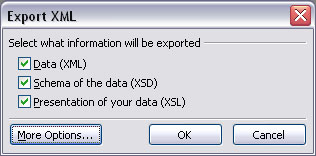
Figura 2: A caixa de diálogo Exportar XML.
Opcionalmente, você pode refinar ainda mais suas seleções clicando no botão Mais opções. Clicar no botão Mais opções expande a caixa de diálogo Exportar XML para. . . mostre mais opções! Observe as três guias na parte superior da caixa de diálogo: Dados (mostrado na Figura 3), Esquema e Apresentação.
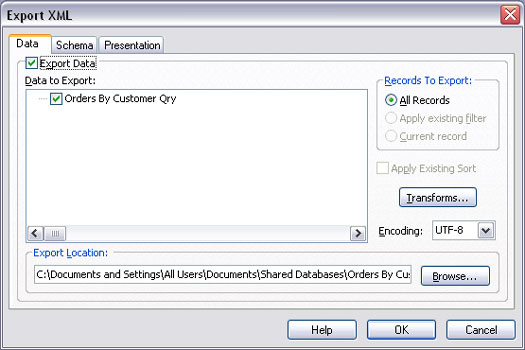
Figura 3: A guia Dados na caixa de diálogo Exportar XML expandida.
Na guia Dados, você pode escolher exportar todos os registros, registros filtrados ou o registro atual. Além disso, você pode optar por aplicar a ordem de classificação atualmente aplicada ao objeto. (No entanto, essas opções ficam esmaecidas se você exportar algo ao qual essas opções não se aplicam, como um relatório inteiro.)
Se você definiu anteriormente relacionamentos entre tabelas na janela Relacionamentos no Access ou nos Diagramas de Banco de Dados no SQL Server, poderá escolher se deseja ou não exportar dados de tabelas relacionadas. Clique no sinal + próximo a qualquer nome de tabela para ver o nome de qualquer tabela relacionada. Selecione a marca de seleção que aparece ao lado de qualquer nome de tabela para incluir os dados dessa tabela em sua exportação.
O botão Transforms permite escolher qualquer transformação XML customizada que você possa ter escrito ou adquirido. Se você exportar dados importados para algum programa de banco de dados esotérico, o proprietário desse banco de dados pode fornecer a você um arquivo de transformação. Você pode clicar no botão Transforms e escolher o arquivo de transformação. Da mesma forma, se precisar usar uma codificação especial para esse banco de dados esotérico, você pode escolher uma na lista suspensa Codificação.
A guia Esquema, mostrada na Figura 4, permite escolher opções para exportar um arquivo de esquema para seu objeto. Você pode optar por incluir ou ignorar a chave primária e as informações de índice. Você também pode escolher se deseja que as informações do esquema sejam incorporadas ao documento de dados XML ou armazenadas como um arquivo separado. Como você escolhe as opções aqui depende do programa para o qual os dados exportados são importados posteriormente.
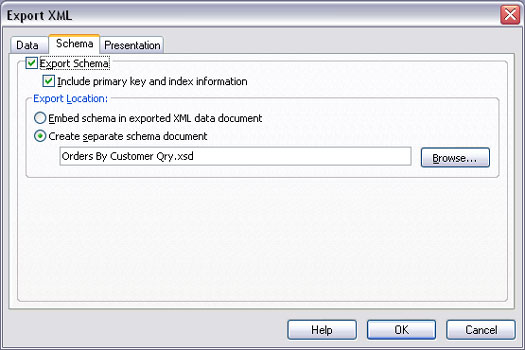
Figura 4: A guia Esquema na caixa de diálogo Exportar XML expandida.
A guia Apresentação, mostrada na Figura 5, oferece opções para definir um arquivo XSL. Você pode escolher exportar para Cliente (HTML), que pode ser lido por qualquer navegador da web. Se você planeja colocar o arquivo XSL em um servidor Web que ofereça suporte a Active Server Pages, poderá escolher a opção Servidor (ASP).
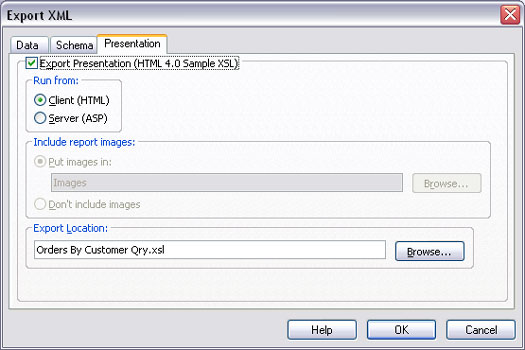
Figura 5: A guia Apresentação na caixa de diálogo Exportar XML expandida.
Se os dados exportados incluírem imagens, você pode optar por exportar essas imagens ou simplesmente ignorá-las. Se você optar por incluir imagens, você pode especificar o nome da pasta na qual as imagens são colocadas.
A escolha de exportar um arquivo de apresentação, na verdade, gera dois arquivos. Um é um arquivo .xsl, que inclui todo o código XSLT necessário para definir como os dados são apresentados. O segundo arquivo é um arquivo .htm - uma página da Web relativamente simples e simples. Essa página da Web é um “instantâneo” dos dados no momento da exportação, não dados ativos que estão conectados ao banco de dados. No entanto, o arquivo .htm é aberto no Internet Explorer para revelar os dados reais da tabela ou consulta, não apenas um monte de marcas XML e dados brutos.
Quando terminar de fazer suas seleções, clique no botão OK. A exportação pode levar apenas alguns segundos, dependendo da quantidade de dados que você exporta. Ao terminar, você retorna ao Access. Você não verá nenhuma mudança em seu banco de dados do Access, mas os arquivos exportados estão em qualquer pasta que você especificou durante o processo de exportação.
Descubra os principais atalhos de teclado do Word 2016 para melhorar sua produtividade. Desde o uso das teclas de função até rápidas combinações de atalhos.
Aprenda como apagar desenhos de caneta e marca-texto nos slides do PowerPoint para manter suas apresentações sempre organizadas e profissionais.
Você pode remover facilmente campos e itens calculados de uma tabela dinâmica do Excel. Siga os passos simples para gerenciar seus dados de forma eficiente!
Descubra como usar o recurso de documento mestre do Word 2019 para organizar grandes documentos de forma eficiente e otimizar a edição. Ideal para romances e textos longos.
Smartsheet é uma plataforma de trabalho dinâmica que permite gerenciar projetos, criar fluxos de trabalho e colaborar com sua equipe.
SharePoint é um sistema de colaboração baseado na web que usa uma variedade de aplicativos de fluxo de trabalho, bancos de dados de “lista” e outros componentes da web, bem como recursos de segurança para dar controle ao trabalho conjunto de grupos empresariais.
Van Nien Calendar é um aplicativo de visualização de calendário em seu telefone, ajudando você a ver rapidamente a data lunisolar em seu telefone, organizando assim seu trabalho importante.
O Microsoft Outlook é um aplicativo comercial e de produtividade desenvolvido pela Microsoft Corporation.
ClickUp é uma das plataformas de produtividade mais bem avaliadas para qualquer empresa. Grandes empresas como Google, Booking.com, San Diego Padres e Uber usam ClickUp para aumentar a produtividade no local de trabalho.
PDF se tornou um formato comumente usado para leitura, criação e envio de documentos de texto. Por sua vez, tem havido um aumento no número de programas utilizados para este tipo de documentação. PDF-XChange Viewer está entre um número crescente de visualizadores de PDF.







