12 Atalhos de teclas de função do Word 2016
Descubra os principais atalhos de teclado do Word 2016 para melhorar sua produtividade. Desde o uso das teclas de função até rápidas combinações de atalhos.
O recurso Formatar como Tabela do Excel 2013 permite que você defina um intervalo inteiro de dados como uma tabela e formate todos os seus dados em uma única operação. Depois de definir um intervalo de células como uma tabela, você pode modificar completamente sua formatação simplesmente clicando em uma nova miniatura de estilo na galeria Estilos de Tabela.
O Excel também estende automaticamente esta definição de tabela - e consequentemente sua formatação - para todas as novas linhas que você inserir na tabela e adicionar na parte inferior, bem como quaisquer novas colunas que você inserir na tabela ou adicionar à extremidade esquerda ou direita da tabela .
O recurso Formatar como Tabela é tão automático que, para usá-lo, você só precisa posicionar o ponteiro da célula em algum lugar da tabela de dados antes de clicar no botão de comando Formatar como Tabela na guia Início da Faixa de Opções.
Clicar no botão de comando Formatar como Tabela abre sua galeria de Estilos de Tabela bastante extensa com as miniaturas de formatação divididas em três seções - Claro, Médio e Escuro - cada uma das quais descreve a intensidade das cores usadas por seus vários formatos.
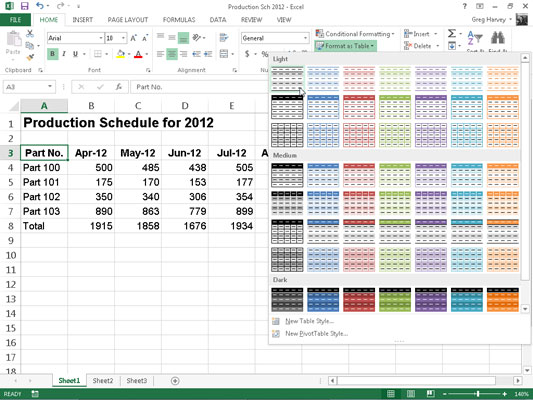
Assim que você clica em uma das miniaturas de formatação de tabela nesta galeria de Estilos de Tabela, o Excel faz sua melhor estimativa quanto ao intervalo de células da tabela de dados para aplicá-la (indicada pela marca de seleção em torno de seu perímetro), e a opção Formatar como Tabela aparece uma caixa de diálogo semelhante à mostrada.
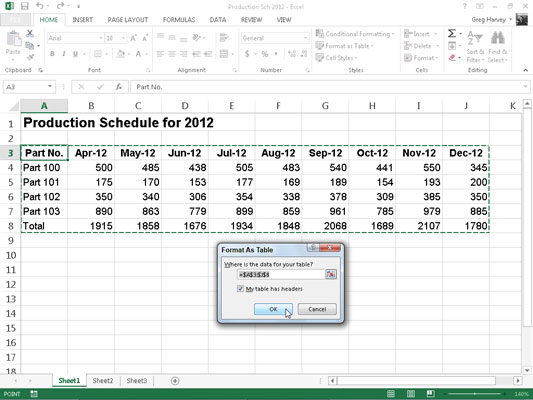
Esta caixa de diálogo contém a mensagem Onde estão os dados da sua tabela? caixa de texto que mostra o endereço do intervalo de células atualmente selecionado pelo letreiro e uma caixa de seleção My Table Has Headers (selecionada por padrão).
Se o Excel não adivinhar corretamente o intervalo da tabela de dados que você deseja formatar, arraste pelo intervalo de células para ajustar o letreiro e o endereço do intervalo em Onde estão os dados da sua tabela? caixa de texto.
Se sua tabela de dados não usa cabeçalhos de coluna, clique na caixa de seleção Minha tabela tem cabeçalhos para desmarcá-la antes de clicar no botão OK - o Excel adicionará seus próprios cabeçalhos de coluna (Coluna1, Coluna2, Coluna3 e assim por diante) como o linha superior da nova tabela.
Lembre-se de que os formatos de tabela na galeria Estilos de Tabela não estarão disponíveis se você selecionar várias células não adjacentes antes de clicar no botão de comando Formatar como Tabela na guia Página Inicial. Você pode converter apenas um intervalo de dados de células em uma tabela por vez.
Depois de clicar no botão OK na caixa de diálogo Formatar como Tabela, o Excel aplica o formato da miniatura que você clicou na galeria à tabela de dados e os botões de comando na guia Design da guia contextual Ferramentas de Tabela aparecem na Faixa de Opções.
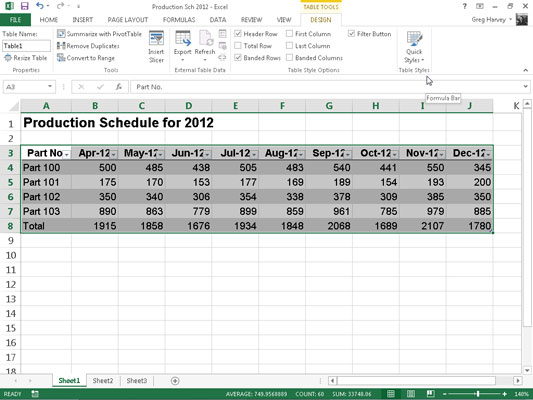
Como você pode ver, quando o Excel define um intervalo como uma tabela, ele adiciona automaticamente botões suspensos AutoFiltro a cada um dos títulos das colunas (os pequenos botões com triângulo apontando para baixo no canto inferior direito das células com os rótulos das colunas) .
Para ocultar esses botões de AutoFiltro, clique no botão Filtrar na guia Dados ou pressione Alt + AT. (Você sempre pode exibi-los novamente clicando no botão Filtrar na guia Dados ou pressionando Alt + AT uma segunda vez.)
A guia contextual Design permite que você use o recurso Visualização ao vivo para ver como os dados da sua tabela apareceriam em outros estilos de tabela.
Basta selecionar o botão Estilos rápidos e destacar qualquer uma das miniaturas de formato no grupo Estilo de tabela com o mouse ou o ponteiro de toque para ver os dados em sua tabela aparecerem nesse formato de tabela, usando a barra de rolagem vertical para rolar os estilos no escuro seção visível na galeria.
Além de permitir que você selecione um novo formato na galeria Tabela no grupo Estilos de Tabela, a guia Design contém um grupo Opções de Estilo de Tabela que você pode usar para personalizar ainda mais a aparência do formato selecionado. O grupo Opções de estilo de tabela contém as seguintes caixas de seleção:
Linha de cabeçalho: adicione botões de filtro a cada um dos cabeçalhos de coluna na primeira linha da tabela.
Linha Total: adicione uma linha Total na parte inferior da tabela que exibe a soma da última coluna da tabela (supondo que ela contenha valores).
Para aplicar uma função estatística diferente de Soma aos valores em uma coluna específica da nova linha Total, clique na célula na linha Total dessa coluna. Isso exibe uma lista suspensa - Nenhum, Média, Contagem, Números de contagem, Máx, Mín, Soma, Desvio Padrão (Desvio Padrão) ou Var (Variação) - na qual você clica na nova função a ser usada.
Linhas em faixas: aplique sombreamento a todas as linhas da tabela.
Primeira coluna: exibe os títulos das linhas na primeira linha da tabela em negrito.
Última coluna: Exibe os títulos das linhas na última linha da tabela em negrito.
Colunas em faixas: aplique sombreamento a todas as colunas da tabela.
Lembre-se de que sempre que você atribui um formato na galeria Estilos de Tabela a uma das tabelas de dados em sua pasta de trabalho, o Excel atribui automaticamente a essa tabela um nome de intervalo genérico (Tabela1, Tabela2 e assim por diante). Você pode usar a caixa de texto Nome da tabela no grupo Propriedades na guia Design para renomear a tabela de dados, dando a ela um nome de intervalo mais descritivo.
Quando terminar de selecionar e / ou personalizar a formatação de sua tabela de dados, clique em uma célula fora da tabela para remover a guia contextual Design da Faixa de Opções. Se, posteriormente, você decidir que deseja fazer mais experiências com a formatação da tabela, clique em qualquer uma das células da tabela para exibir novamente a guia contextual Design no final da Faixa de Opções.
Descubra os principais atalhos de teclado do Word 2016 para melhorar sua produtividade. Desde o uso das teclas de função até rápidas combinações de atalhos.
Aprenda como apagar desenhos de caneta e marca-texto nos slides do PowerPoint para manter suas apresentações sempre organizadas e profissionais.
Você pode remover facilmente campos e itens calculados de uma tabela dinâmica do Excel. Siga os passos simples para gerenciar seus dados de forma eficiente!
Descubra como usar o recurso de documento mestre do Word 2019 para organizar grandes documentos de forma eficiente e otimizar a edição. Ideal para romances e textos longos.
Smartsheet é uma plataforma de trabalho dinâmica que permite gerenciar projetos, criar fluxos de trabalho e colaborar com sua equipe.
SharePoint é um sistema de colaboração baseado na web que usa uma variedade de aplicativos de fluxo de trabalho, bancos de dados de “lista” e outros componentes da web, bem como recursos de segurança para dar controle ao trabalho conjunto de grupos empresariais.
Van Nien Calendar é um aplicativo de visualização de calendário em seu telefone, ajudando você a ver rapidamente a data lunisolar em seu telefone, organizando assim seu trabalho importante.
O Microsoft Outlook é um aplicativo comercial e de produtividade desenvolvido pela Microsoft Corporation.
ClickUp é uma das plataformas de produtividade mais bem avaliadas para qualquer empresa. Grandes empresas como Google, Booking.com, San Diego Padres e Uber usam ClickUp para aumentar a produtividade no local de trabalho.
PDF se tornou um formato comumente usado para leitura, criação e envio de documentos de texto. Por sua vez, tem havido um aumento no número de programas utilizados para este tipo de documentação. PDF-XChange Viewer está entre um número crescente de visualizadores de PDF.







