12 Atalhos de teclas de função do Word 2016
Descubra os principais atalhos de teclado do Word 2016 para melhorar sua produtividade. Desde o uso das teclas de função até rápidas combinações de atalhos.
O Excel fornece um conjunto de ferramentas robusto para ilustrar tendências. Você pode fazer isso plotando as linhas de tendência em seus gráficos do Excel para oferecer uma visão visual de seus dados . Aqui, você descobrirá como plotar linhas de tendência logarítmica, linhas de tendência de potência e linhas de tendência polinomial no Excel.
Uma tendência logarítmica é aquela em que os dados aumentam ou diminuem muito rapidamente no início, mas depois diminuem e se estabilizam com o tempo. Um exemplo de tendência logarítmica é o padrão de vendas de um novo produto altamente antecipado, que normalmente vende em grandes quantidades por um curto período de tempo e então se estabiliza.
Para visualizar tal tendência, você pode plotar uma linha de tendência logarítmica. Esta é uma linha curva através dos pontos de dados em que as diferenças entre os pontos de um lado da linha e os do outro lado da linha se anulam.
Aqui estão as etapas a seguir para traçar uma linha de tendência logarítmica no Excel:
Clique no gráfico para selecioná-lo.
Se o gráfico tiver várias séries de dados, clique na série que deseja analisar.
Escolha Projeto → Adicionar elemento do gráfico → Linha de tendência → Mais opções de linha de tendência.
O painel Format Trendline é exibido.
Clique na guia Trendline Options.
Selecione o botão de opção Logarítmico.
O Excel traça a linha de tendência logarítmica.
(Opcional) Marque a caixa de seleção Exibir equação no gráfico.
Se você deseja apenas ver a linha de tendências, passe as etapas 6 e 7.
(Opcional) Marque a caixa de seleção Exibir valor de R quadrado no gráfico.
Clique em Fechar.
O Excel exibe a equação de regressão e o valor de R2. Esta imagem mostra um gráfico com a linha de tendência exponencial traçada, a equação de regressão e o valor de R2.
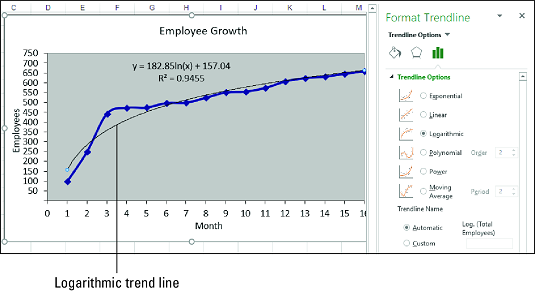
Um gráfico com uma linha de tendência logarítmica.
Quando a linha de tendência de melhor ajuste é uma curva logarítmica, a equação de regressão assume a seguinte forma geral:
y = m * ln (x) + b
y é a variável dependente; x é a variável independente; b e m são constantes; e ln é o logaritmo natural, para o qual você pode usar a função LN do Excel.
O Excel não tem uma função que calcula os valores de b e m diretamente. No entanto, você pode usar a função PROJ.LIN se "endireitar" a curva logarítmica usando uma escala logarítmica para os valores independentes:
{= PROJ.LIN ( s_conhecidos , LN ( xs_conhecidos ), const , estatísticas )}
Em muitos casos de análise de regressão , o melhor ajuste é fornecido por uma tendência de poder, na qual os dados aumentam ou diminuem continuamente. Essa tendência é claramente não exponencial ou logarítmica, os quais implicam um comportamento extremo, seja no final da tendência (no caso de exponencial) ou no início da tendência (no caso de logarítmico). Exemplos de tendências de energia incluem receitas, lucros e margens em empresas bem-sucedidas, as quais mostram aumentos constantes na taxa de crescimento ano após ano.
Uma tendência de potência parece linear, mas traçar a linha de tendência de potência mostra uma linha curva de melhor ajuste através dos pontos de dados. Em sua análise de tais dados, geralmente é melhor tentar primeiro uma linha de tendência linear. Se isso não der um bom ajuste, mude para uma linha de tendência de energia.
Siga estas etapas para traçar uma linha de tendência de potência no Excel:
Clique no gráfico para selecioná-lo.
Se o gráfico tiver várias séries de dados, clique na série que deseja analisar.
Escolha Projeto → Adicionar elemento do gráfico → Linha de tendência → Mais opções de linha de tendência.
O painel Format Trendline é exibido.
Clique na guia Trendline Options.
Selecione o botão de opção Power.
O Excel traça a linha de tendência de potência.
(Opcional) Marque a caixa de seleção Exibir equação no gráfico.
Se você deseja apenas ver a linha de tendência, pule as etapas 6 e 7.
(Opcional) Marque a caixa de seleção Exibir valor de R quadrado no gráfico.
Clique em Fechar.
O Excel exibe a equação de regressão e o valor R2 (descrito abaixo). A imagem a seguir mostra um gráfico com a linha de tendência de potência traçada, a equação de regressão e o valor de R2.

Um gráfico com uma linha de tendência de potência.
Quando a linha de tendência de melhor ajuste é uma curva de potência, a equação de regressão assume a seguinte forma geral:
y = m * xb
y é a variável dependente; x é a variável independente; eb e m são constantes.
Não há função de planilha disponível para calcular diretamente os valores de b e m. No entanto, você pode usar a função PROJ.LIN se "endireitar" a curva de potência aplicando uma escala logarítmica aos valores dependentes e independentes:
{= PROJ.LIN (LN ( s_conhecidos ), LN ( xs_conhecidos ), const , estatísticas )}
Em muitos cenários do mundo real, a relação entre as variáveis dependentes e independentes não se move em uma única direção. Isso seria muito fácil. Por exemplo, em vez de aumentar constantemente - uniformemente, como em uma tendência linear, acentuadamente, como em uma tendência exponencial ou logarítmica, ou de forma constante, como em uma tendência de potência - dados como vendas unitárias, lucros e custos podem subir e descer .
Para visualizar essa tendência, você pode plotar uma linha de tendência polinomial, que é uma linha de melhor ajuste de várias curvas derivadas de uma equação que usa várias potências de x. O número de potências de x é a ordem da equação polinomial. Geralmente, quanto mais alta a ordem, mais apertada a curva se ajusta aos dados existentes, mas mais imprevisíveis são os valores previstos.
Se você já tiver um gráfico, siga estas etapas para adicionar uma linha de tendência polinomial no Excel:
Clique no gráfico para selecioná-lo.
Se o gráfico tiver várias séries de dados, clique na série que deseja analisar.
Escolha Projeto → Adicionar elemento do gráfico → Linha de tendência → Mais opções de linha de tendência.
O painel Format Trendline é exibido.
Clique na guia Trendline Options.
Selecione o botão de opção Polinomial.
Clique nas setas do botão de rotação Ordem para definir a ordem da equação polinomial desejada.
O Excel plota a linha de tendência polinomial.
(Opcional) Marque a caixa de seleção Exibir equação no gráfico.
Se você deseja apenas ver a linha de tendência, ignore as etapas 7 e 8.
(Opcional) Marque a caixa de seleção Exibir valor de R quadrado no gráfico.
Clique em Fechar.
O Excel exibe a equação de regressão e o valor de R2. A imagem abaixo mostra um gráfico com a linha de tendência polinomial traçada, a equação de regressão e o valor R2.

Um gráfico com uma linha de tendência polinomial.
Quando a linha de tendência de melhor ajuste é uma curva polinomial, a equação de regressão assume a seguinte forma:
y = m n x n +… + m2x2 + m1x + b
y é a variável dependente; x é a variável independente; eb e m n até m1 são constantes.
Para calcular os valores b e mn até m1, você pode usar PROJ.LIN se aumentar os valores known_xs para as potências de 1 a n para um polinômio de ordem n :
{= PROJ.LIN ( s_conhecidos , xs_conhecidos ^ {1,2,…, n }, const , estatísticas )}
Como alternativa, você pode usar a função TREND:
{= TREND ( known_ys , known_xs ^ {1,2,…, n }, new_xs , const )}Um recurso muito interessante das linhas de tendência no Excel é a opção de estendê-las para o futuro. Isso nos dá uma ideia de quais valores futuros podem ser baseados na tendência atual dos dados.
No painel Formatar linha de tendência, clique na categoria Opções de linha de tendência e digite um valor na caixa "Avançar". caixa em "Previsão".

O valor R ao quadrado é um número que indica quão bem sua linha de tendência corresponde aos seus dados. Quanto mais próximo o valor de R ao quadrado estiver de 1, melhor será o ajuste da linha de tendência.
No painel Formatar linha de tendência, clique em "Opções de linha de tendência" categoria e, em seguida, marque a opção "Exibir valor R-quadrado no gráfico" caixa de seleção.

Um valor de 0,81 é mostrado. Este é um ajuste razoável, já que um valor acima de 0,75 é geralmente considerado decente – quanto mais próximo de 1, melhor.
Descubra os principais atalhos de teclado do Word 2016 para melhorar sua produtividade. Desde o uso das teclas de função até rápidas combinações de atalhos.
Aprenda como apagar desenhos de caneta e marca-texto nos slides do PowerPoint para manter suas apresentações sempre organizadas e profissionais.
Você pode remover facilmente campos e itens calculados de uma tabela dinâmica do Excel. Siga os passos simples para gerenciar seus dados de forma eficiente!
Descubra como usar o recurso de documento mestre do Word 2019 para organizar grandes documentos de forma eficiente e otimizar a edição. Ideal para romances e textos longos.
Smartsheet é uma plataforma de trabalho dinâmica que permite gerenciar projetos, criar fluxos de trabalho e colaborar com sua equipe.
SharePoint é um sistema de colaboração baseado na web que usa uma variedade de aplicativos de fluxo de trabalho, bancos de dados de “lista” e outros componentes da web, bem como recursos de segurança para dar controle ao trabalho conjunto de grupos empresariais.
Van Nien Calendar é um aplicativo de visualização de calendário em seu telefone, ajudando você a ver rapidamente a data lunisolar em seu telefone, organizando assim seu trabalho importante.
O Microsoft Outlook é um aplicativo comercial e de produtividade desenvolvido pela Microsoft Corporation.
ClickUp é uma das plataformas de produtividade mais bem avaliadas para qualquer empresa. Grandes empresas como Google, Booking.com, San Diego Padres e Uber usam ClickUp para aumentar a produtividade no local de trabalho.
PDF se tornou um formato comumente usado para leitura, criação e envio de documentos de texto. Por sua vez, tem havido um aumento no número de programas utilizados para este tipo de documentação. PDF-XChange Viewer está entre um número crescente de visualizadores de PDF.







