Como corrigir o eco nas reuniões do Zoom (e do Teams)?

Descubra como corrigir o eco nas reuniões do Zoom e do Microsoft Teams com soluções práticas e eficazes.
Segue a pergunta de um leitor:
Eu uso um computador portátil baseado em Windows. A câmera do meu laptop não está funcionando ao usar o Microsoft Teams e às vezes recebo uma mensagem de que nenhuma câmera disponível foi encontrada . Acabei de comprar uma nova câmera USB externa e gostaria de defini-la como minha câmera padrão do Microsoft Teams. Você pode me ajudar a entender como fazer isso?
Obrigado pela sua pergunta. Nesta postagem, discutiremos como podemos alterar sua câmera padrão no Microsoft Teams. As instruções abaixo serão úteis se (1) seu sistema operacional Windows não conseguir encontrar uma câmera disponível, (2) sua câmera atual estiver quebrada ou (3) você quiser apenas atualizar para uma câmera melhor e de alta resolução.
Alterar câmera no Microsoft Teams
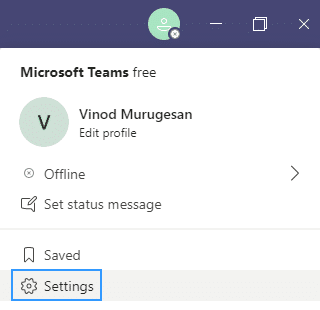
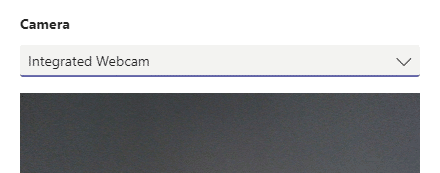
Mude sua câmera durante uma reunião
Se você precisar trocar a câmera durante a reunião, siga o procedimento abaixo.

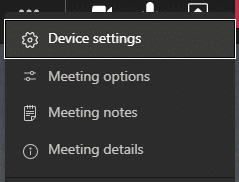
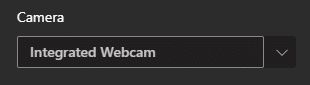
É isso 🙂
1. Portanto, antes de mais nada, verifique se o seu vídeo está adicionado/ativado corretamente no seu dispositivo.
2. Para verificar suas configurações de vídeo, no aplicativo Teams para desktop:
3. Depois que tudo estiver configurado, sugiro que você faça uma chamada de teste e verifique se tudo está funcionando perfeitamente.
Descubra como corrigir o eco nas reuniões do Zoom e do Microsoft Teams com soluções práticas e eficazes.
Descubra onde encontrar a pasta de download do Teams no Android de forma simples e rápida.
Saiba como definir facilmente sua disponibilidade e status online ao trabalhar com o novo aplicativo Webex.
Saiba como anexar facilmente arquivos do Microsoft Office aos convites de reunião do calendário do Teams.
Saiba como manter seu status do Microsoft Teams disponível/ativo/verde mesmo quando seu sistema estiver ocioso; em vez de sincronizar com o Skype.
Saiba como definir o fuso horário na versão da Web do Microsoft Teams para que ele seja sincronizado com a versão da área de trabalho.
Saiba como você pode desabilitar a reunião Webex de iniciar automaticamente na inicialização do seu Windows ou Mac.
Blooket combina perguntas e respostas do tipo quiz com divertidos jogos de habilidade que os alunos podem jogar para responder às perguntas.
O VioEdu traz aos alunos um ambiente de aprendizagem científica, acompanhando de perto o conteúdo aprendido na escola para que os alunos possam consolidar e apreender com firmeza os conhecimentos básicos.
Uma extensão gratuita do Chrome chamada Google Meet Grid View permite que você veja todos os participantes da reunião, não importa quantos sejam.








