Como corrigir o eco nas reuniões do Zoom (e do Teams)?

Descubra como corrigir o eco nas reuniões do Zoom e do Microsoft Teams com soluções práticas e eficazes.
Segue a pergunta da Mônica:
Costumo viajar a negócios em diferentes fusos horários e, sempre que isso acontece, as configurações de horário do Teams e do Outlook.com ficam incorretas. Existe uma maneira de ajustar facilmente o fuso horário no Microsoft 365 para que meus horários de reuniões do calendário ainda estejam corretos?
Obrigado pela pergunta. Veja abaixo nossa resposta; em caso de perguntas de acompanhamento, por favor nos avise.
Se você estiver usando a versão da Web do Teams, siga os passos abaixo:
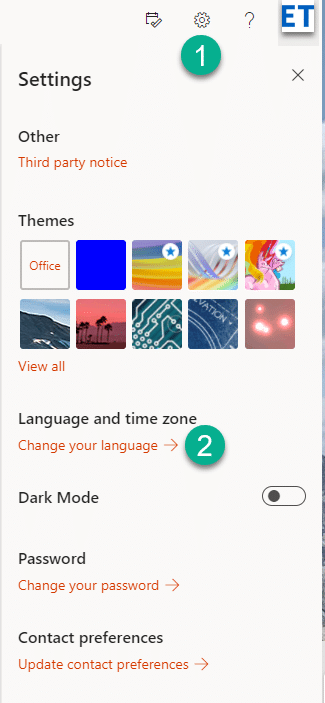
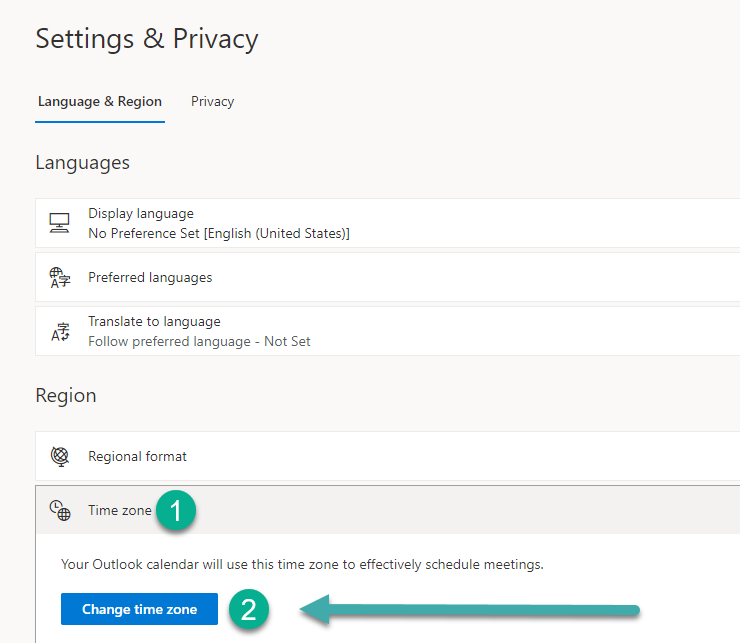
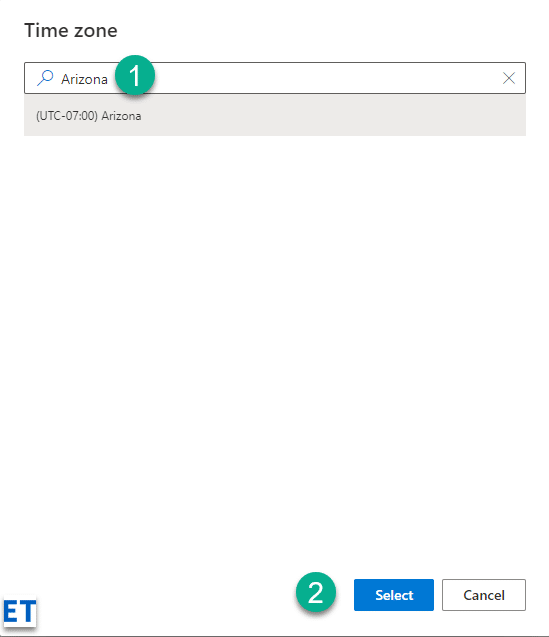
Após ajustar as configurações de horário em office.com para a versão Web do Teams, é possível que as configurações de horário no aplicativo Teams não estejam sincronizadas com seu computador. Se isso ocorrer, siga as instruções abaixo.
Se você baixou e instalou o cliente Microsoft Teams Desktop, precisará definir as configurações de hora em seu computador Windows local:
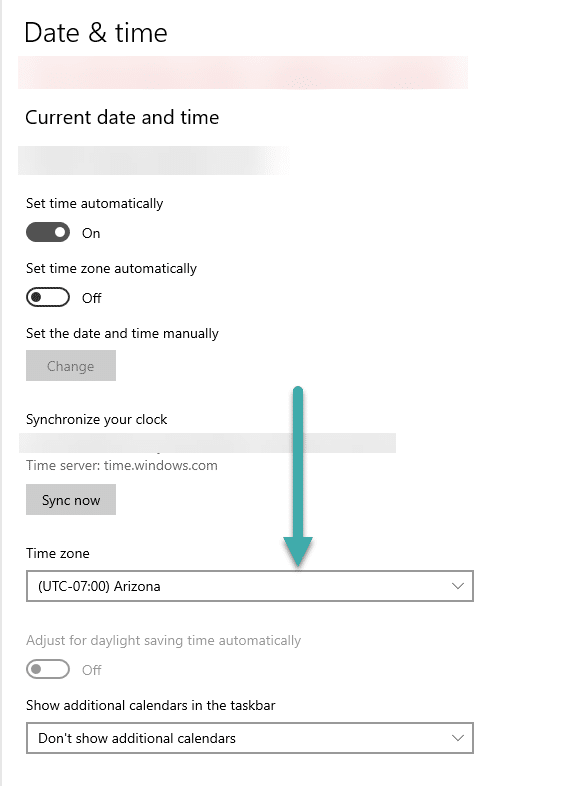
Para solucionar problemas comuns ao alterar o fuso horário no Microsoft Teams e gerenciar fusos horários de maneira eficaz, siga estas dicas:
Mudar de fuso horário pode causar alguns problemas. Aqui estão três etapas para corrigi-los facilmente!
| Problema | Solução |
|---|---|
| Verifique as configurações do dispositivo |
|
| Reinicie o dispositivo |
|
| Sincronize com um servidor de horário online |
|
Importante: certos aplicativos/serviços podem precisar de etapas extras para atualizar a configuração de fuso horário. Verifique a documentação ou recursos de suporte para assistência.
Gerenciar fusos horários no Microsoft Teams pode ser desafiador. Siga estas dicas:
Descubra como corrigir o eco nas reuniões do Zoom e do Microsoft Teams com soluções práticas e eficazes.
Descubra onde encontrar a pasta de download do Teams no Android de forma simples e rápida.
Saiba como definir facilmente sua disponibilidade e status online ao trabalhar com o novo aplicativo Webex.
Saiba como anexar facilmente arquivos do Microsoft Office aos convites de reunião do calendário do Teams.
Saiba como manter seu status do Microsoft Teams disponível/ativo/verde mesmo quando seu sistema estiver ocioso; em vez de sincronizar com o Skype.
Saiba como definir o fuso horário na versão da Web do Microsoft Teams para que ele seja sincronizado com a versão da área de trabalho.
Saiba como você pode desabilitar a reunião Webex de iniciar automaticamente na inicialização do seu Windows ou Mac.
Blooket combina perguntas e respostas do tipo quiz com divertidos jogos de habilidade que os alunos podem jogar para responder às perguntas.
O VioEdu traz aos alunos um ambiente de aprendizagem científica, acompanhando de perto o conteúdo aprendido na escola para que os alunos possam consolidar e apreender com firmeza os conhecimentos básicos.
Uma extensão gratuita do Chrome chamada Google Meet Grid View permite que você veja todos os participantes da reunião, não importa quantos sejam.









Mèo con -
Tô tão feliz que encontrei essa solução! Finalmente posso agendar reuniões corretamente. :)
Cao An -
Acabei de usar essas dicas e funcionou perfeitamente. Obrigado, equipe!
Minh Khai -
Poderia ser mais fácil se tivesse um vídeo explicando o processo. Mas valeu mesmo assim
Mai Kieu -
Parabéns! Você me ajudou a evitar confusões nas reuniões. Estou muito agradecido
Phương Anh -
Muito bem explicado! Agora posso coordenar melhor com minha equipe nas reuniões
Jenny Ho -
Eu não sabia que tinha essa opção! Isso vai facilitar muito o nosso trabalho em equipe
Quang vn -
Alguém sabe se tem como fazer isso pelo celular? Seria muito prático
Tâm Bích -
Pessoal, conseguiram ajustar o horário de verão também? Estou com dúvidas
Hương Đà Nẵng -
Esse guia é perfeito! Eu sempre confundi os fusos horários, agora tudo está claro
Saigon Girl -
Artigo muito informativo! Agora as reuniões vão ser muito mais organizadas!
Han Super -
Eu estava no meio de uma reunião e não sabia que podia alterar. Hoje aprendi algo novo!
Huyền Lizzie -
Amei o artigo! Poderia adicionar uma imagem da tela de configuração
Thảo Nguyên -
Quando eu mudei a data, todas as minhas reuniões se ajustaram, que maravilha! Ótima dica!
Linh mèo -
Eu estava tendo dificuldade em encontrar essa opção. Muito útil! Valeu pela ajuda!
Thùy Linh -
Ótimo artigo! Agora posso alterar a data e o fuso horário no Microsoft Teams sem dificuldade. Muito obrigada pelas dicas
Toan Pro -
Uau, que alívio! Agora posso me comunicar melhor com parceiros de outros países
Đức Luân -
Não sabia que um simples ajuste de data faria tanta diferença. Valeu, galera
Thanh Binh -
Bom saber como mudar a data e o fuso horário. Essa era uma das minhas maiores dificuldades
Lan ào -
Ótimo passo a passo! A seção de configurações estava um pouco escondida para mim
Duy Sinh 6789 -
Gostei muito das explicações! Ficou bem mais fácil usar o Teams depois disso
Cris T4 -
Gente, só eu que não consegui mudar? Alguém pode me ajudar, por favor
Ngọc Thì -
Consigo usar essa funcionalidade em reuniões gravadas? Seria ótimo saber
Bích Hà -
Esse tutorial é muito claro. Vou compartilhar com meus colegas de trabalho!
Yến Hoàng -
Achei incrível como podemos gerenciar melhor o tempo com esse recurso. Obrigada por compartilhar!
Khánh Chem -
Como eu não tinha pensado nisso antes?! Agora está tudo mais prático
Nguyễn Minh -
Tem como programar um lembrete para as reuniões na nova data? Adoraria essa funcionalidade
Phúc IT -
Artigo super completo! Como sou da área de TI, recomendo a todos. Alterar o fuso horário é essencial para reuniões internacionais.
Nam Gia -
Eu gostaria de ver mais sobre como usar o Teams em outras plataformas. Isso ajudaria bastante
Hà Nhím -
Finalmente encontrei a solução que precisava! Parabéns pelo excelente conteúdo
Hướng Bui -
Esse artigo deveria ser mais divulgado. Muito útil para quem usa muito o Teams