Como corrigir o eco nas reuniões do Zoom (e do Teams)?

Descubra como corrigir o eco nas reuniões do Zoom e do Microsoft Teams com soluções práticas e eficazes.
Aqui está uma pergunta que acabamos de receber do nosso leitor Mark:
Estou usando o aplicativo Microsoft Teams há alguns meses. Acabei de descobrir que, no Teams, após 10 minutos ou mais, o status online será automaticamente alterado para ausente (amarelo) quando eu trabalhar em outros aplicativos ou quando fizer uma pausa para o almoço. Como posso manter meu status como “disponível” mesmo quando não estiver ativo no Teams?
Basicamente, seu status de disponível no Teams está sincronizado com:
| Fatores | Descrição |
|---|---|
| 1. Compromissos do Outlook | Seu status muda dependendo de suas reuniões agendadas. |
| 2. Atividade no Teams | O status muda conforme você se apresenta ou está em uma chamada. |
| 3. Estado do sistema | O sistema operacional altera o status baseado na atividade do usuário. |
Neste tutorial, vamos mostrar como garantir que seu status no Microsoft Teams permaneça disponível mesmo quando você se afasta de sua mesa. É importante que você verifique suas configurações de suspensão do sistema para garantir que isso funcione corretamente.
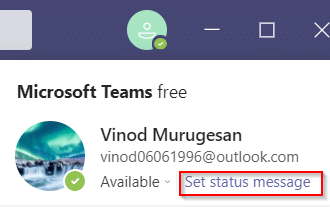
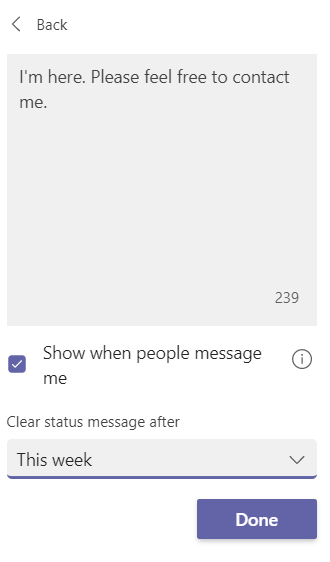
Certifique-se de que seu Windows não entre em suspensão quando estiver em uso:
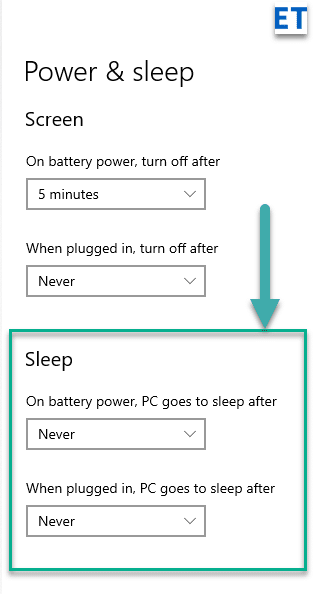
Além disso, você pode facilmente alterar seu status de presença se necessário:
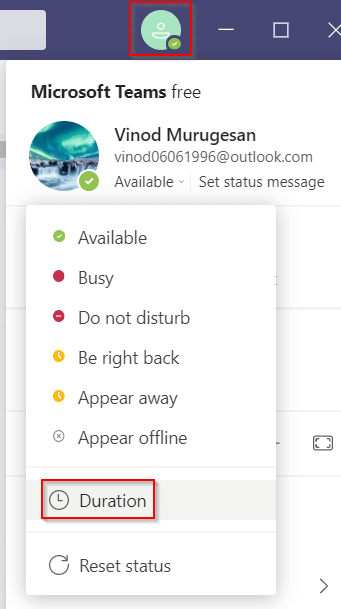
Se o Microsoft Teams ainda alterar seu status, você pode aproveitar ferramentas que mantêm o cursor em movimento. Aqui estão algumas opções:
O Mouse Jiggler evita que o PC entre no modo de suspensão. Siga os passos para utilizá-lo:
Agora você pode se afastar sem se preocupar com seu status no Teams.
Outra alternativa é o aplicativo Move Mouse, disponível na loja do Windows. Assim como o Jiggler, ele simula a movimentação do mouse para evitar que seu PC entre em modo de suspensão.

Usando essas ferramentas, seu status no Microsoft Teams permanecerá sempre disponível!
Descubra como corrigir o eco nas reuniões do Zoom e do Microsoft Teams com soluções práticas e eficazes.
Descubra onde encontrar a pasta de download do Teams no Android de forma simples e rápida.
Saiba como definir facilmente sua disponibilidade e status online ao trabalhar com o novo aplicativo Webex.
Saiba como anexar facilmente arquivos do Microsoft Office aos convites de reunião do calendário do Teams.
Saiba como manter seu status do Microsoft Teams disponível/ativo/verde mesmo quando seu sistema estiver ocioso; em vez de sincronizar com o Skype.
Saiba como definir o fuso horário na versão da Web do Microsoft Teams para que ele seja sincronizado com a versão da área de trabalho.
Saiba como você pode desabilitar a reunião Webex de iniciar automaticamente na inicialização do seu Windows ou Mac.
Blooket combina perguntas e respostas do tipo quiz com divertidos jogos de habilidade que os alunos podem jogar para responder às perguntas.
O VioEdu traz aos alunos um ambiente de aprendizagem científica, acompanhando de perto o conteúdo aprendido na escola para que os alunos possam consolidar e apreender com firmeza os conhecimentos básicos.
Uma extensão gratuita do Chrome chamada Google Meet Grid View permite que você veja todos os participantes da reunião, não importa quantos sejam.









Phương Mai -
Só hoje percebi que posso personalizar meu status. Quanta coisa eu não sabia! Você poderia dar dicas de como personalizar mais?
Duy Sinh 6789 -
Usar o Teams está se tornando cada vez mais importante, e manter o status ativo é crucial para a comunicação da equipe. Valeu pelas dicas
Mai Anh -
Ótimas dicas! Apliquei algumas ontem e já vi a diferença. Vou visitar o post novamente para seguir outras sugestões!
Thiên An -
Ótimo artigo! Eu sempre ficava confuso sobre como manter meu status do Teams ativo. Agora, com essas dicas, já sei como fazer. Obrigado!
Quang vn -
As dicas são realmente úteis. Além disso, é sempre bom estar disponível para os colegas. Manter o status ativo é essencial
Huyền Lizzie -
Achei a parte sobre as configurações de sempre manter o status ativo super interessante. Isso vai ajudar muito na minha produtividade
Cátia Rita -
Como você consegue manter o status verde o tempo todo? Alguma dica prática que deveria ter mencionado?
Thủy Bảo -
Eu amei as dicas! Não sabia que o status tinha mesmo esse impacto nas trocas de mensagens. Agradeço
Văn Hòa -
Eu não sabia que existiam tantas opções para manter o status online. Com certeza, vou compartilhar isso com meus colegas de equipe
Nguyên Phú -
Como eu faço para manter o meu status ativo enquanto faço outras tarefas? Alguém pode me ajudar com isso
Thùy Linh -
Essa informação é muito útil para quem trabalha em equipe! Posso compartilhar no meu grupo? Acredito que todos irão gostar
Tú Anh -
Amei as dicas, funcionaram super bem! Agora fico online mesmo quando estou em reunião. Recomendo a todos os colegas de trabalho
Nhã Phương -
Estou testando as dicas de ativação do status e parece que estou mais presente nas reuniões. Obrigado pela ajuda
Linh mèo -
Parabéns pelo post! Você poderia abordar como funciona o Teams em dispositivos móveis? Estou tendo algumas dificuldades
Ngọc Bích -
Eu uso o Teams para trabalho e sempre fico offline por engano. Vou tentar as suas dicas para manter o status disponível
Đức Quang -
Estava realmente precisando disso! Adorei saber sobre as funcionalidades do Teams que não conhecia. Muito obrigado
Hằng Hà -
Estava lutando para encontrar uma maneira de manter o Teams sempre disponível. Obrigada pelas dicas! Elas mudaram a minha rotina de trabalho.
Sara Martins -
Quais plugins você recomenda para gerenciar melhor o Teams? Estou pensando em adicionar algo novo para otimizar o uso.
Jimena -
LOL, não sabia que o status poderia ser tão relevante. Valeu pelo lembrete! Vou me atentar mais a isso.
Fernando -
Meus amigos sempre me perguntam por que eu demoro a responder. Agora vou mudar isso e usar essas dicas para manter meu status ativo
Mèo con -
Gostei das dicas! Eu costumo usar a função do Teams só para mensagens, mas agora vou tentar usar mais para reuniões, assim meu status vai ficar verde mais tempo!
Hương KT -
Eu sempre mantenho o meu status em disponível, mas é bom saber como configurá-lo corretamente. Essa informação vai me ajudar!
Trọng Đức -
Sempre tive dificuldades com o Teams. Esses truques de manter o status online ajudam muito, especialmente em dias mais corridos
Maria Clara -
Tem alguma ferramenta específica que você recomenda para gerenciar melhor o status do Teams? Estou em busca de soluções
Alfredo -
Você acha que existiriam desvantagens em deixar sempre o status do Teams ativo? Quero saber se existe um ponto negativo
Hảo Vân -
Caraca! Conseguir manter o status disponível é complexo, mas vale muito a pena. Obrigado por esclarecer isso
Hussein -
Posso perguntar como fazer isso no celular? Às vezes só cansei de ficar buscando no menu do Teams
Gấu Mèo -
As configurações do Teams são meio confusas para mim. Você poderia fazer um passo a passo? Isso ajudaria muito
Luiz Paulo -
Caramucho! Agora eu sei que é possível personalizar e manter meu status ativo. Valeu pela ajuda