Como corrigir o eco nas reuniões do Zoom (e do Teams)?

Descubra como corrigir o eco nas reuniões do Zoom e do Microsoft Teams com soluções práticas e eficazes.
Segue a pergunta de um leitor:
Eu tenho sessões repetitivas de Zoom com meus clientes uma vez por semana. Recentemente, identifiquei que todas as minhas reuniões do Zoom estão marcadas para serem gravadas como automáticas no meu computador local. Gostaria de garantir que a gravação da reunião não seja ativada automaticamente, mas apenas conforme necessário, para webinars ou reuniões de aprendizado. No cliente de desktop Zoom, não consigo encontrar uma configuração simples para desligar o gravador de reuniões Zoom. Por favor, deixe-me saber como posso desativar o registro automático de todas as minhas reuniões do Zoom.
Obrigado pela sua pergunta. Neste post, gostaríamos de abordar os fundamentos da gravação de reuniões no Zoom.
Aprenderemos como você pode usar o aplicativo do portal da Web Zoom para desativar a gravação automática de reuniões. Veremos como gravar manualmente sua sessão, se necessário.
Desative a gravação automática no zoom

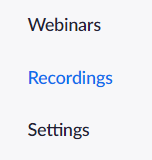

Gravar reuniões do Zoom
Se necessário, você obviamente pode gravar manualmente suas reuniões.
Aqui está o processo passo a passo:

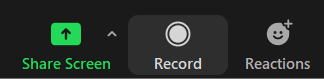
Depois de desativar essa configuração no portal da web Zoom, ela será aplicada a todas as novas reuniões e webinars que você criar. Para desativar essa configuração em reuniões ou webinars existentes, você pode desativá-la no nível da reunião ou do webinar .
Sua sala pessoal é uma sala de reuniões virtual permanentemente reservada para você, que você pode acessar com seu ID de reunião pessoal (PMI) ou link pessoal. Você pode editar as configurações desta sala pessoal no cliente de desktop Zoom ou no portal da web.
Descubra como corrigir o eco nas reuniões do Zoom e do Microsoft Teams com soluções práticas e eficazes.
Descubra onde encontrar a pasta de download do Teams no Android de forma simples e rápida.
Saiba como definir facilmente sua disponibilidade e status online ao trabalhar com o novo aplicativo Webex.
Saiba como anexar facilmente arquivos do Microsoft Office aos convites de reunião do calendário do Teams.
Saiba como manter seu status do Microsoft Teams disponível/ativo/verde mesmo quando seu sistema estiver ocioso; em vez de sincronizar com o Skype.
Saiba como definir o fuso horário na versão da Web do Microsoft Teams para que ele seja sincronizado com a versão da área de trabalho.
Saiba como você pode desabilitar a reunião Webex de iniciar automaticamente na inicialização do seu Windows ou Mac.
Blooket combina perguntas e respostas do tipo quiz com divertidos jogos de habilidade que os alunos podem jogar para responder às perguntas.
O VioEdu traz aos alunos um ambiente de aprendizagem científica, acompanhando de perto o conteúdo aprendido na escola para que os alunos possam consolidar e apreender com firmeza os conhecimentos básicos.
Uma extensão gratuita do Chrome chamada Google Meet Grid View permite que você veja todos os participantes da reunião, não importa quantos sejam.








